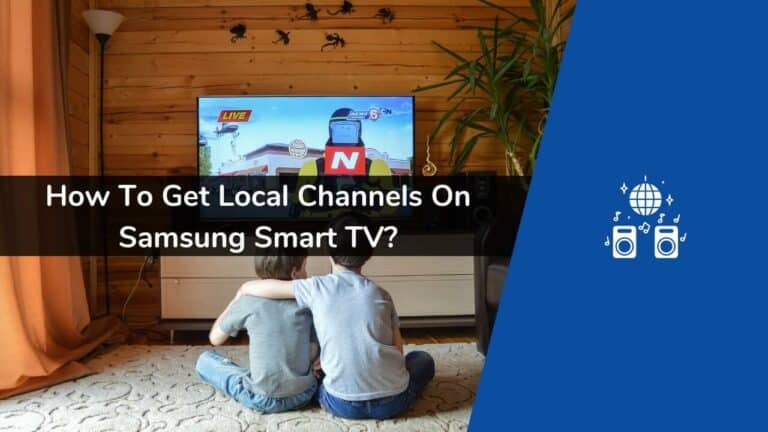If you wish to watch local channels on Samsung Smart TV, then this article is for you. Below in this article, we are going to share how to get local channels on Samsung Smart TV.
Even though you have a satellite or cable provider, nothing beats the free channels you can access through an antenna. You can watch movies, TV shows, sports, news, cartoons, and much more for free.
To access the local channel on your Samsung TV, you can connect an antenna to your television using a coaxial cable or install a third-party application on your Samsung Smart TV.

Way to Get Local Channels on Samsung Smart TV
1. High Definition TV Channels via Antenna
You might need to purchase a digital HDTV antenna to access these local television stations. You can consider buying an antenna that can get attached to a nearby window. This can eliminate the need for you to walk to the roof to install one.
Most homeowners prefer to install a powerful antenna on the roof of their homes to get better range and variety. Winegard Antenna is one of the high-performance, long-range antennae.
While the channel can be well received on an HDTV antenna as well, it depends on where you live, but, on average, you can get up to 80 or more channels on your television. This is due to the local television stations, which have been increasing their number of channels for the users.
Once you have set your antenna outdoors or indoors (depending upon your antenna choice), follow the steps to complete the procedure:
First, ensure you have connected the antenna and RF connector on the back of your Samsung TV via a coaxial cable.
Power on your television and open the home screen using the remote controller. Go to the source using the app bar present on the home screen.
Press the Up button from the remote and choose television. If you haven’t connected the coaxial cable properly, you might see a no signal message on your TV screen.
Select the Channel Scan option on the screen. Choose the signal source (Cable, Air, etc.) We are using an antenna so that it will be Air.
Press Enter on the Air, and the scanning will start on your screen. Close the window when the scan completes.
Note: Outdoor or indoor antennas sometimes face signal problems due to bad weather and tall buildings. Make sure you place the antenna where it receives a maximum signal.
See also: How to Get Disney Plus on Samsung TV?
2. Getting Live Channels via Third-Party Apps on the Samsung TV
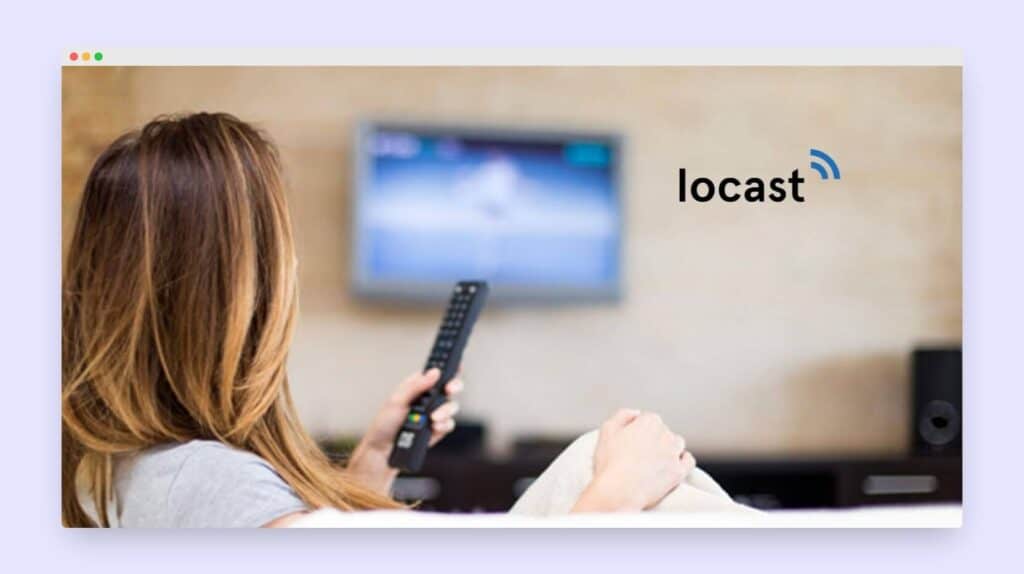
If you do not want to invest in an antenna or go through the hassles of installing it in or outside your house and making a connection, this method is for you. Popular apps like Pluto, Locast, and Xumo – Free movies & TV can be used here.
Here’s how you can download a third-party app on your Samsung Smart TV and get the free channels:
Press the Home button on your home screen. Choose apps and select the Search option on the top-right side of the screen.
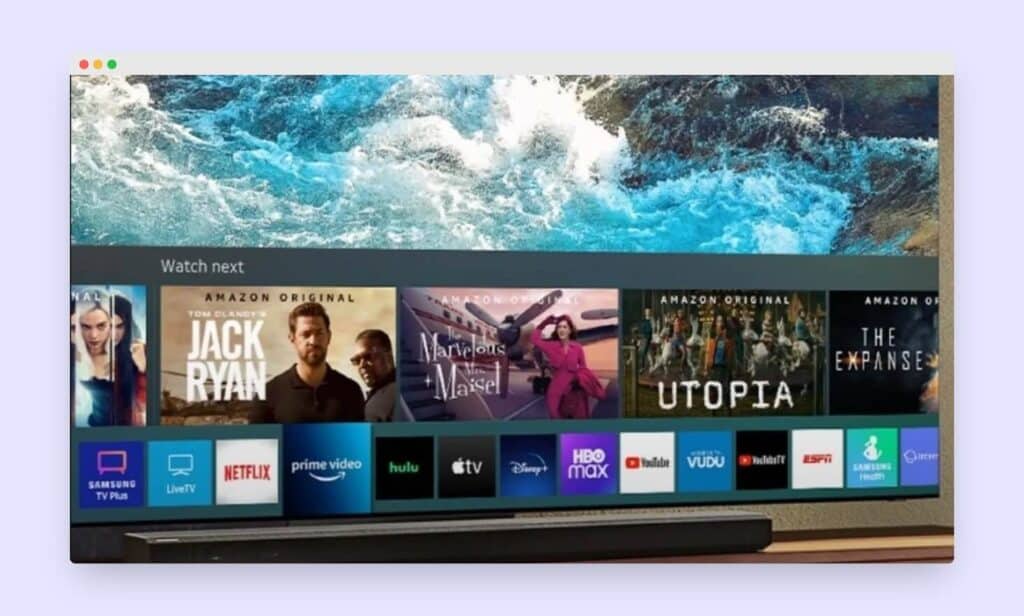
Type the app name you wish to install on your TV. Select the first result that appears and select Install.
Once the download finishes, you can locate the app on your TV home screen.
Note: These apps work on the internet; hence, while watching the channels, you should want to keep your TV connected to your Wi-Fi network for a hassle-free watching experience.
3. Via a Satellite Box or Cable
You can use an HDMI cable to connect the Satellite box or the cable to your Samsung television. Here are the steps:
Ensure your TV and the satellite box/cable are powered off.
Plug an HDMI cable into your external device’s HDMI OUT port, which in our case, might be the Satellite box or the cable if you are using one.
Connect the other end of the cable to the equivalent HDMI port on your Samsung Smart TV.
Turn the power on to both these devices, and depending upon the model of your Samsung television, one of these two things might happen:
Your Samsung TV might recognize the external device and automatically switch the source input to that device for the incoming content.
If your TV is not showing any pictures, you might have to manually press the Source button on your remote controller and change the input to your external device. You can press the Source button repeatedly until the source input changes to the external device.
If your Samsung television cannot discover any channels, in that case, make sure that you have connected the coaxial cable to the right RF connector. These are two types of RF connectors in any TV.
One is for the Air as a source, and the other is for the cable or HDMI. Make sure you interchange the cable from one RF connector to the other if you cannot locate the right one.
Sometimes, simply restarting your TV might solve the problem as it gets rid of the software and hardware glitches and sometimes interferes with basic processes.
See also: How to Get Crunchyroll on Samsung TV?
Explainer Video About Getting Local Channels on Samsung Smart TV
Final Thoughts
Recently, Over-the-Air (OTA) programming has improved a lot. It can now broadcast content in high-definition (HD) or 1080p quality. Some cities in the United States have already implemented the new ATSC 3.0 broadcast television standard. Although not in full swing, gradual progression is being made.
With all of this said, getting an over-the-air broadcasting type antenna is perfectly okay, given that the area you live in receives a good and stable signal. Smart TVs from Samsung, including their latest models, are fully equipped with the ATSC 3.0 tuner well before the full future rollout.
This is all about getting local channels on Samsung Smart TV.