Unable to pair Firestick remote to Samsung TV? If yes, then this article is for you. Below in this article, I have shared the exact way you can follow to pair Firestick remote to Samsung TV. Video streaming services are all over the globe, making sure the entertainment aspect does not get ignored when we need it the most.
There are various gadgets in the market that a user can use to access the streaming service of their choice, like Amazon Prime, Netflix, HBO Max, Hulu, and many others.
Among these, the Amazon Fire Stick is the most trendy, as it is quite easy to use and can be paired with almost all kinds of TV. This simple guide will tell you how to pair your Amazon Firestick Remote to your Samsung TV. The steps for the same are given in the heading below. You will get all the necessary info right here in one place.
See also: How to Install ZEE5 App on Samsung TV?
Pair Firestick Remote To Samsung TV
You must first enable the Anynet+ (HDMI-CEC) feature on your TV. To do this, navigate to the “Settings” option and open it. After that, choose the preceding option, “External Device Manager”. From here, you can turn on the Anynet+ option if it was not already.
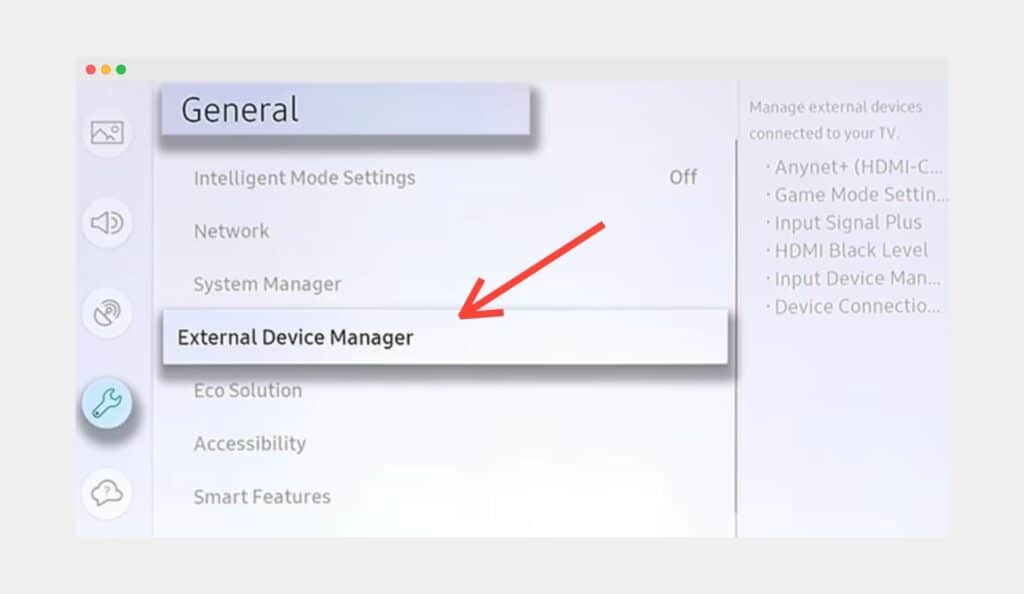
If you have an older TV, go to “Settings” > “System” > “Expert Settings”, and then you can enable the Anynet+ (HDMI-CEC) option if it was not already turned on.
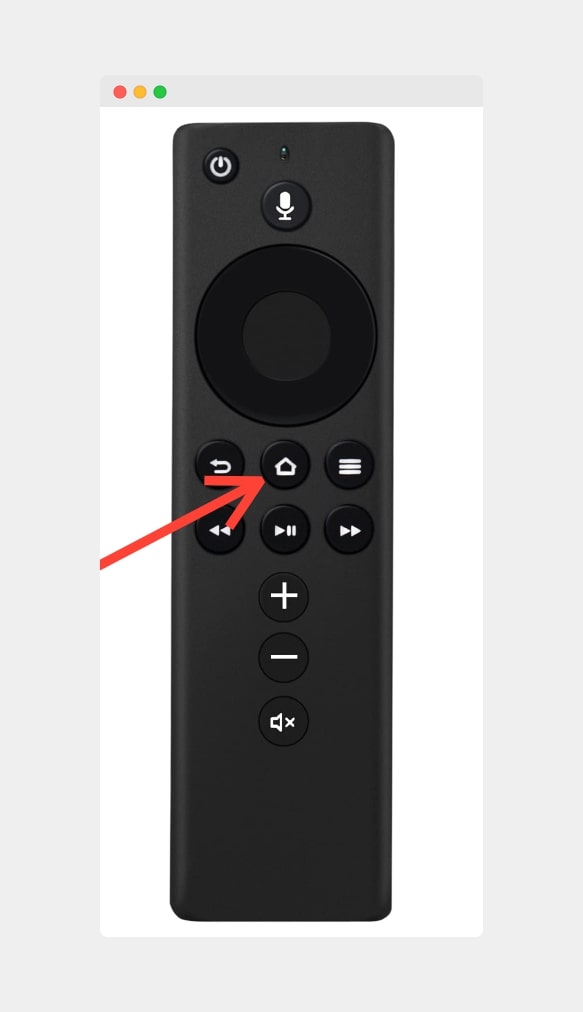
Now, press the “Home” key on your Amazon Firestick remote controller. Then head to the “Settings” option, located on the right side; it is basically an icon.
You will now see some options on your TV screen; you must select one and follow along in this order – “Equipment Control” > “Add Equipment.”
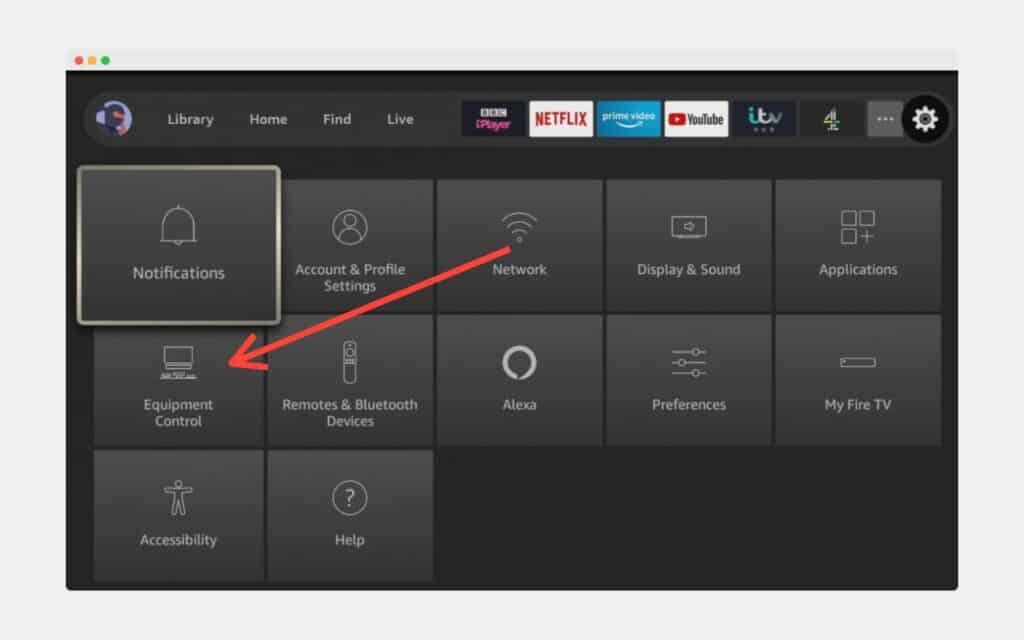
It is noteworthy that the TV might get automatically added as a device in this step. Hence, the option “Manage Equipment” will appear instead of the option “Add Equipment.” If this happens in your case, you can skip a few of the steps preceding this one.
Choose “TV” while the Fire Stick starts searching for your TV. Once it detects your TV, choose “Yes” and then select “OK”.
You can now adjust the settings as needed, like adjusting the volume controls, display contrast, and related settings that you usually perform.
The Firestick will now be able to control some of the entry-level functionalities of your TV so that you don’t have to switch between your remotes every once in a while. Those basic functionalities include adjusting the volume, turning the TV on or off, etc.
You can also register other devices for the Firestick to act as a common controller, as in your TV case.
Devices like soundbars and gaming consoles are included in the list of devices that the Firestick can control.
To do it:
- Press the “Home” button on the Fire Stick and then go to the “Settings” option.
- Choose the option “Equipment Control” there and select “Manage Equipment”.
- Select “Add Equipment,” choose the device of your choice, and follow the on-screen instructions.
Voila! You can pair your Amazon Firestick remote to your Samsung Smart TV. Simple. Well, it’s somewhat simple if you are doing it for the first time, but it gets simpler with repetition, just like with any other practice!
See also: How to Download Apps on Older Samsung Smart TV?
Final Words
Pairing the Amazon Firestick remote controller with the Samsung TV saves you the hassle of switching from one remote to another in short and frequent intervals.
I know doing this can get quite annoying easily, and it can suck out the joy and mood you originally brought to the sofa.
To not end up frustrated, this guide provided the steps to avoid switching between multiple remote controllers and focus on the movie or the TV show you were watching.
This simple guide on pairing Firestick Remote to a TV screen was helpful and solved your doubts regarding the query. If you still have a query or are encountering a problem, please leave a comment below.
