If you have an older Samsung TV, you can still download the new apps on your old Samsung TV. But there are some exceptions here. Like, the Netflix app is unavailable for download for older Samsung TVs. Here is how to download apps on older Samsung Smart TV
However, this problem can be solved by using a separate streaming device like Roku or the Amazon Fire Stick to be able to have access to the apps.
Download Apps on Older Samsung Smart TVs
The downloading process of the apps on an older Samsung Smart TV is the same as that of downloading apps on a newer TV. You must press the Internet @TV or the Smart Hub button on your remote instead of the Home key, which is generally used for newer Samsung TVs.
From the Smart Hub or the Internet @TV, you can select Apps or My Apps, choose the app you want on your Smart TV, and then select Install.
See also: Samsung TV Factory Reset Without Remote
Here is how you can install apps on the 2013 and 2014 Samsung Smart TVs:
First, ensure you have the apps on your computer and connect them to your TV correctly.
Now, on your TV, go to ‘Apps,’ and launch ‘Samsung Apps.’ Here we will be creating a ‘Develop account’, not a Developer account, which is different altogether.
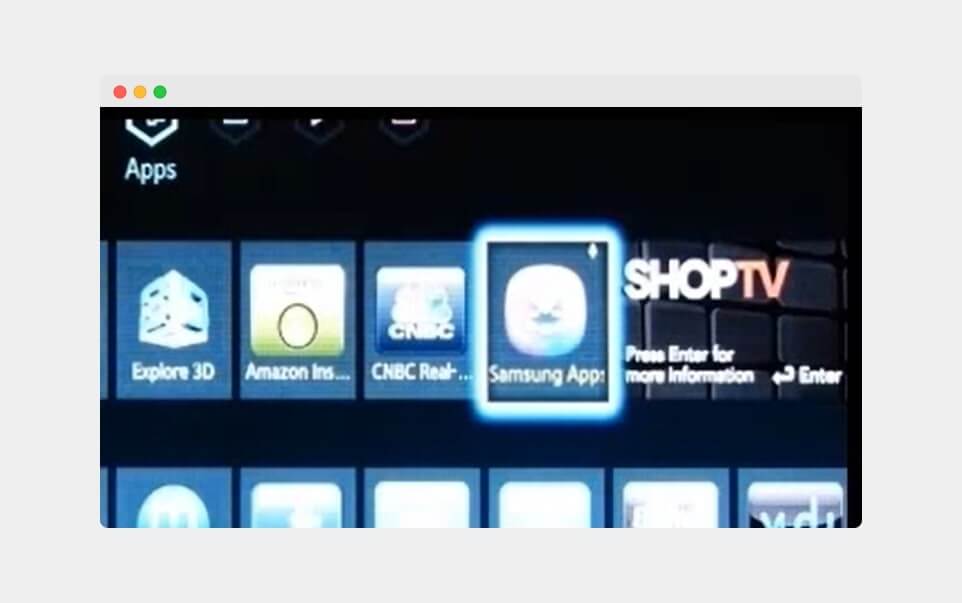
Once you select the Samsung Apps icon, you will see a loading page, after which a login screen will pop up on your TV screen.
Click on ‘Login, and now you will see two boxes in front of the ‘Email’ and ‘Password’ texts. Type ‘develop’ in front of the ‘Email’ box and leave the box in front of the password blank.
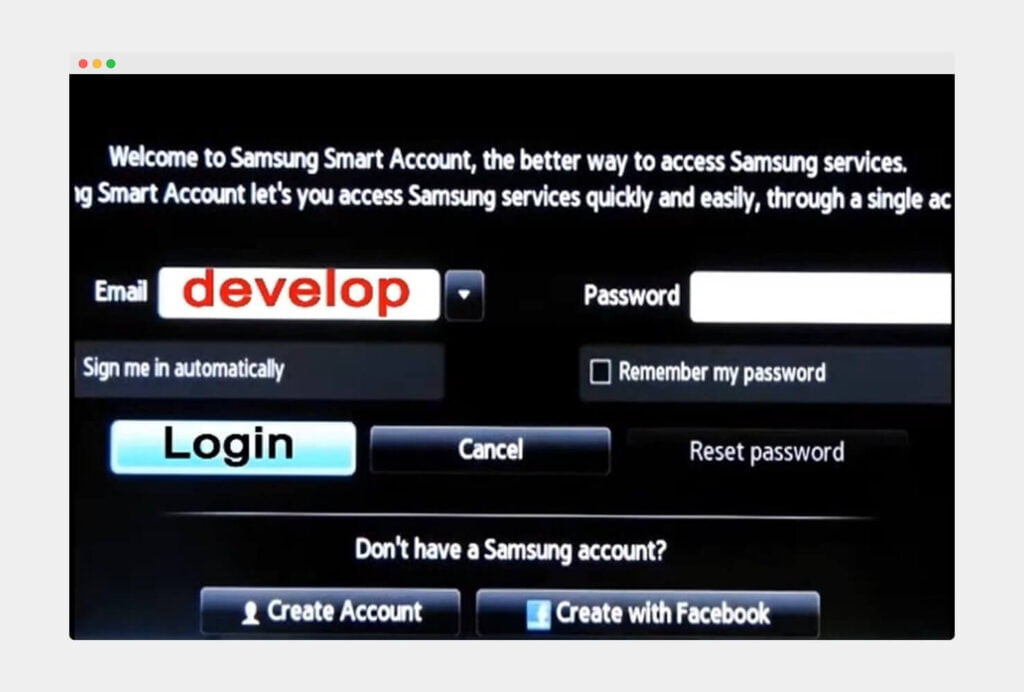
Then select the Create Account option. With this, you will now have a “develop account.” Meanwhile, you will see a black strip that reads “Connecting” with a loading icon to the front spinning on the top right corner of the screen for some time.
You will see a text at the bottom left of the screen indicating that you are logged in as a developer.
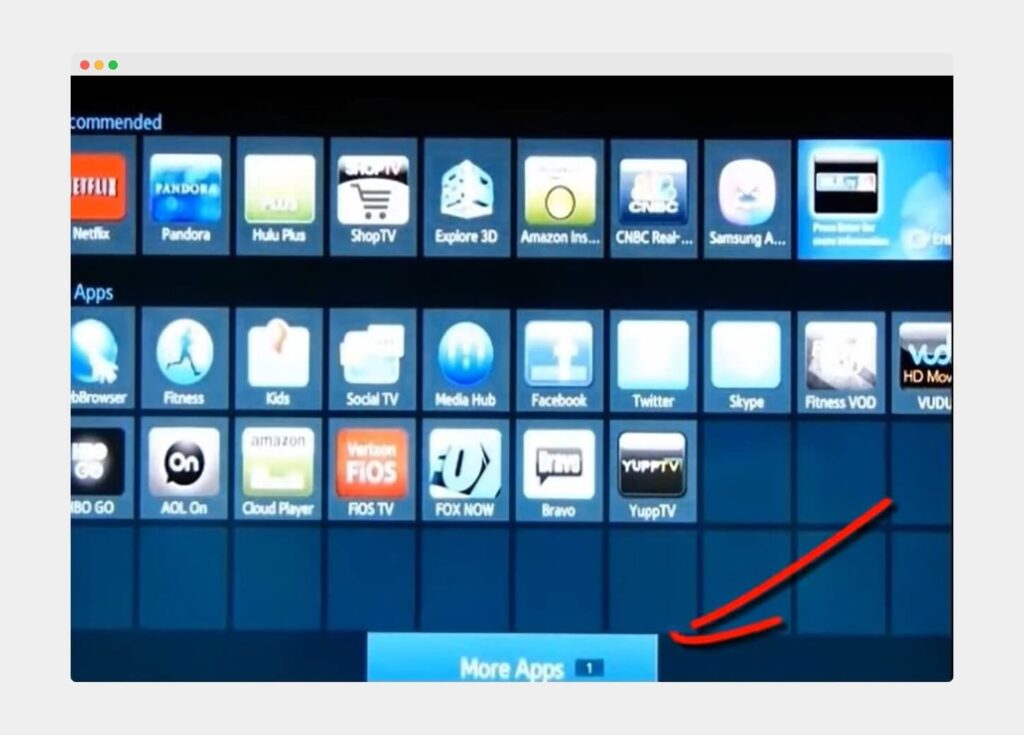
Now, again in the Apps section on your TV, go down to the section that reads ‘More Apps’, and select it.
Now, select ‘Options’, which is in the upper right corner of the screen. A list pops up on your screen once you select it. Just go down until you see the ‘IP Settings’. Enter your IP address in the boxes.
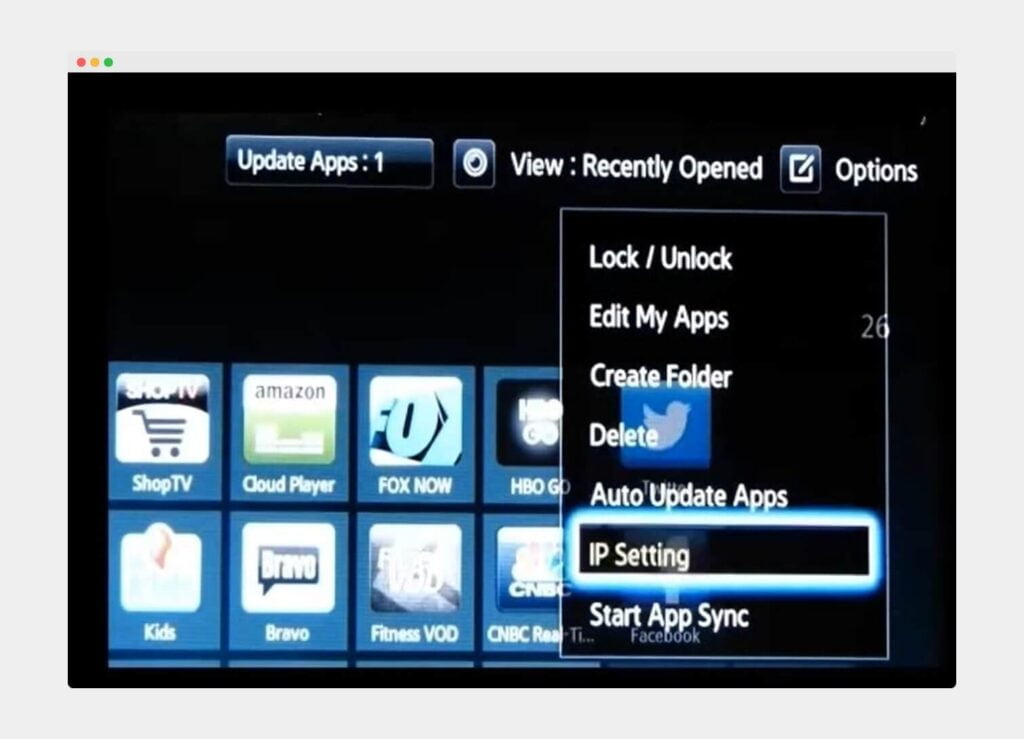
To avoid the error while bringing the apps from your computer on your TV, first, ensure that you have an internet connection, then go back and log out, log back in with your developer account, and then log out of that back (make sure you follow the steps listed above before that.)
Once you do that, and then go back to the ‘Options list’ and select ‘Start App Sync,’ you will be able to install apps.
Again, go to the Options if the list is closed, and select ‘Start App Sync’.
This is how adding apps to older Samsung Smart TVs is done. For more info you can watch the below video:
See also: Samsung TV Not Recognizing HDMI Input
Final Words
It is possible to install apps on older Samsung Smart TVs, but it may take some extra work in older TV models like the 2013 and 2014 models. The steps listed in this guide that you through all the turns of the road.
I hope this guide on installing apps on your older Samsung Smart TV helped you. If you have any queries feel free to ask them in the comments below.
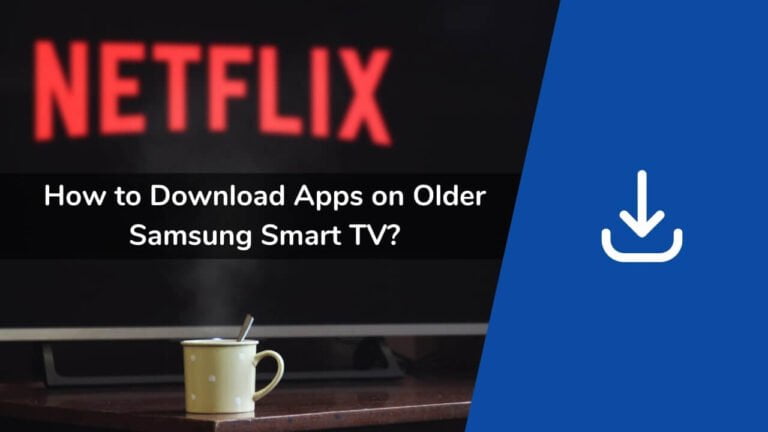
I went to my smart hub but youtube tv isn’t there to install. Do I need to get a roku
Yes