It gets frustrating when your Samsung TV fails to recognize the HDMI input. However, this is one of the common problems with Smart TVs, which has nothing to do with their age. Sometimes, a minor software issue is at play here, which can be resolved easily. Here is how you can fix Samsung TV not recognizing HDMI input:
Users report a no signal message on their TV screen when faced with this problem. But there is nothing to worry about here as the fix for this problem is quite easy given that everything is fine with the hardware components, including the HDMI port of your TV.
Due to this problem, you cannot temporarily establish a connection between an external device like a soundbar or a gaming console. But there is nothing to worry about as it can be solved in most cases. All you must do is follow the steps listed below in the headings.
Ways to Fix Samsung TV Not Recognizing HDMI Input
1. Check the Power of Your External Device:
Ensure the device you wish to connect to your TV is powered on. Sometimes, things as simple as checking for the power status act as the fixes to the problem that make the title of this guide.
So, check if your gaming console, soundbar, laptop, or PC is powered on and connected properly to your Samsung Smart TV. In the case of the laptop, and PC, make sure they are not in the Hibernate or the Sleep mode.
2. Check Your Samsung TVs Source Settings:
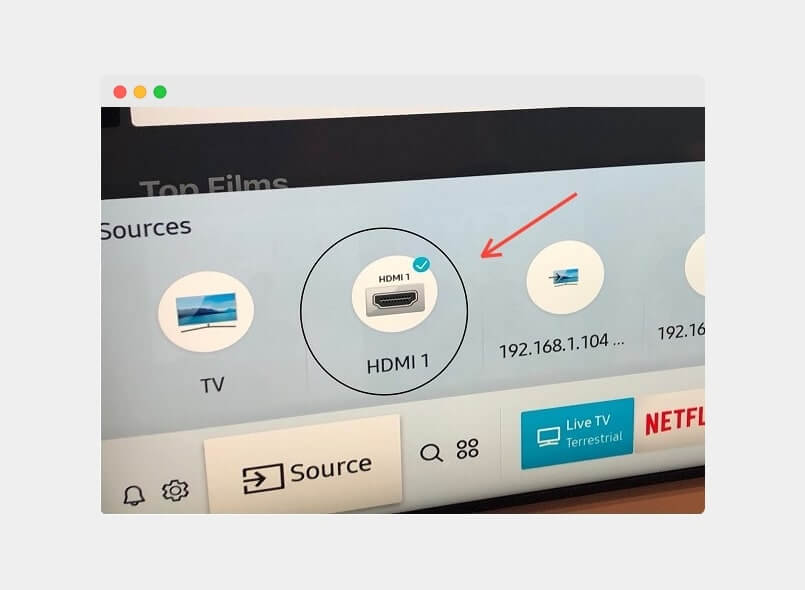
Your TV source should always match the port where you connected the external HDMI device. Let us say you connected an external device to the HDMI 1 port at the back side of your TV, then make sure you select the source in your TV’s settings as HDMI 1.
Home theatres and cable boxes are a few devices that have multiple sources. To check your source, go to the Connected Device and choose Source list.
See also: Samsung TV Red Light Blinking Fixed
3. Check Your HDMI Cable:
Ensure your HDMI cable is firmly connected to the HDMI port behind your TV. Suppose there is a loose connection between these two. In that case, the input signal not transmitting properly to your TV might be why the input signal is not transmitting properly. Here is the fix:
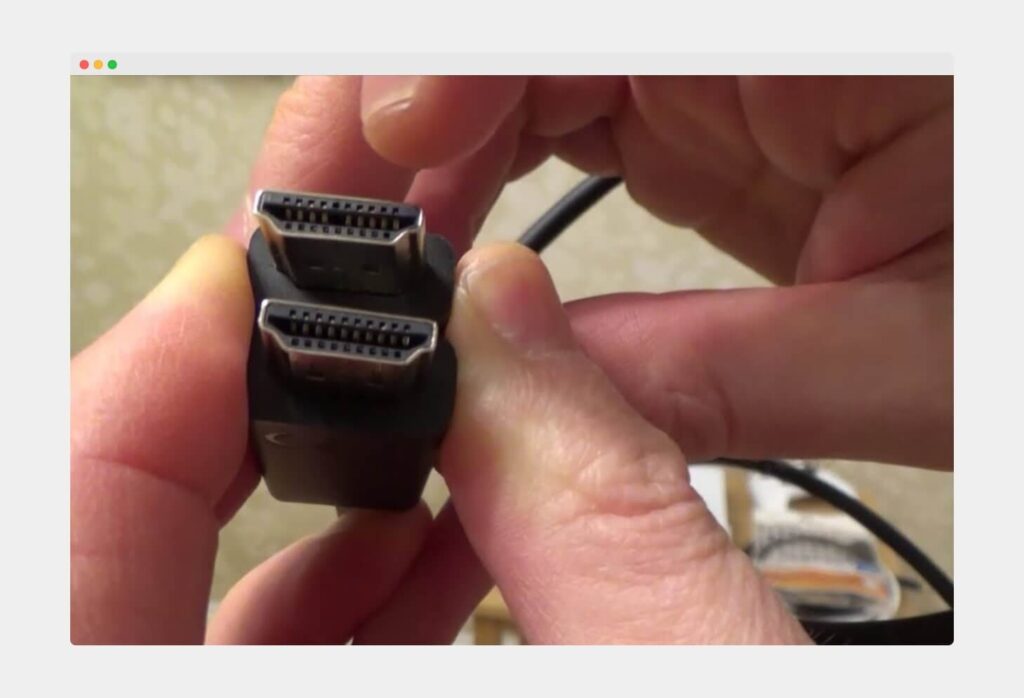
Disconnecting and reconnecting the HDMI cables:
- Disconnect all the HDMI cables from the HDMI ports behind your TV and external devices.
- Now, disconnect the power cords of your Smart TV and the external devices and keep them disconnected for at least 30 seconds.
- Reconnect the HDMI cables to the external devices first and then to the HDMI ports of your TV. Ensure a firm connection.
- If you are still facing the same issue, try switching between the HDMI ports, and remember to set the Source to the new HDMI port that you switch to.
4. Try Replacing the HDMI Cable:
If you have tried all the fixes listed in the above heading and the issue persists, it’s time to replace the HDMI cable. Things tend to wear out after constant use, which applies to the HDMI cable. The constant connecting and reconnecting cause some deformation at the tip, or sometimes there is a fault in the cable itself.
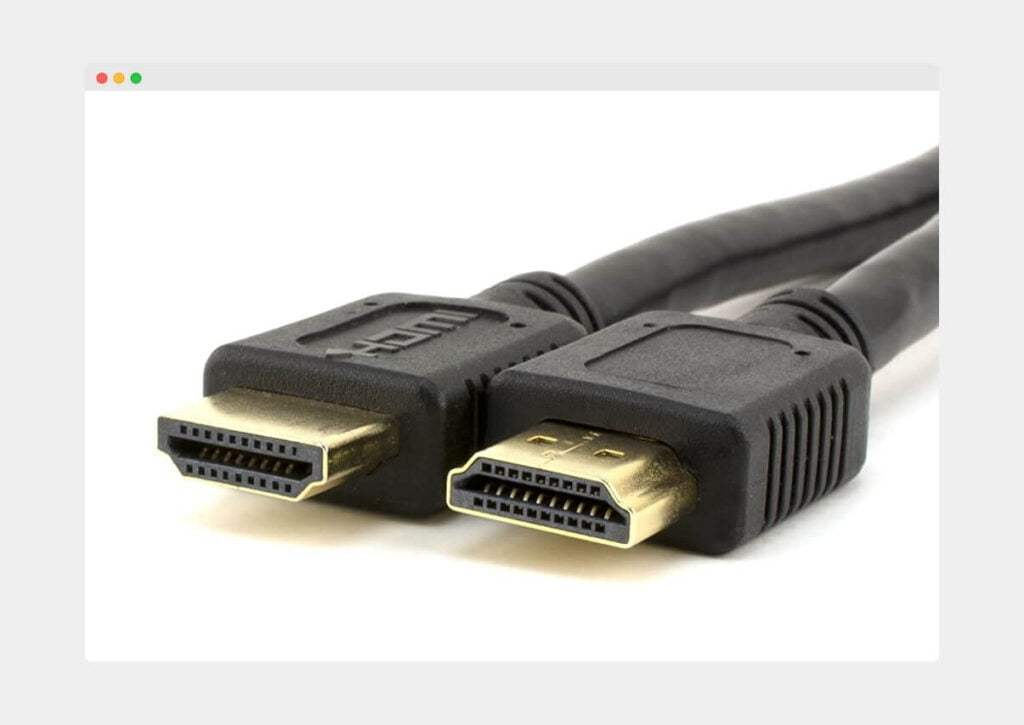
I recommend using a certified HDMI cable compatible with all connected devices. It should meet the specification of every device you own with an HDMI port. By this way mostly the Samsung TV not recognizing HDMI input got fixed.
5. Use the HDMI Cable Test Function for HDMI Troubleshooting:
The HDMI cable test function is built into your Smart TV. It helps you check for abnormalities and glitches in the HDMI cables connected to your TV. Here is how you use this function:
- Press the ‘Home’ button on your remote controller and go to ‘Settings’, and then ‘Support’. Choose the ‘Device Care’ option.
- Select ‘Self Diagnosis’.
- Now, choose the ‘HDMI Troubleshooting’ option from the Menu.
- Ensure the connected HDMI ports are in sequential order. The connections should be firm.
Note: The menu navigation path may vary depending on the TV model.
6. Try Connecting to Other Devices to Check HDMI Cable:
Case 1: If your screen looks and works normally when the external devices are connected, the devices you are trying to connect might be at fault. In this case, you can contact the manufacturer of your device to get help regarding the fault.
Case 2: If none of the devices work even after you have followed the steps listed above, then it is safe to say that the problem lies with your TV. Contact the Samsung support team to get your TV checked.
7. Update Your TV’s Firmware
Firmware and software problems are known to have caused the issue with the HDMI ports on Samsung Smart TV. It is always good practice to update your TV to its latest known firmware, even if you just bought it.
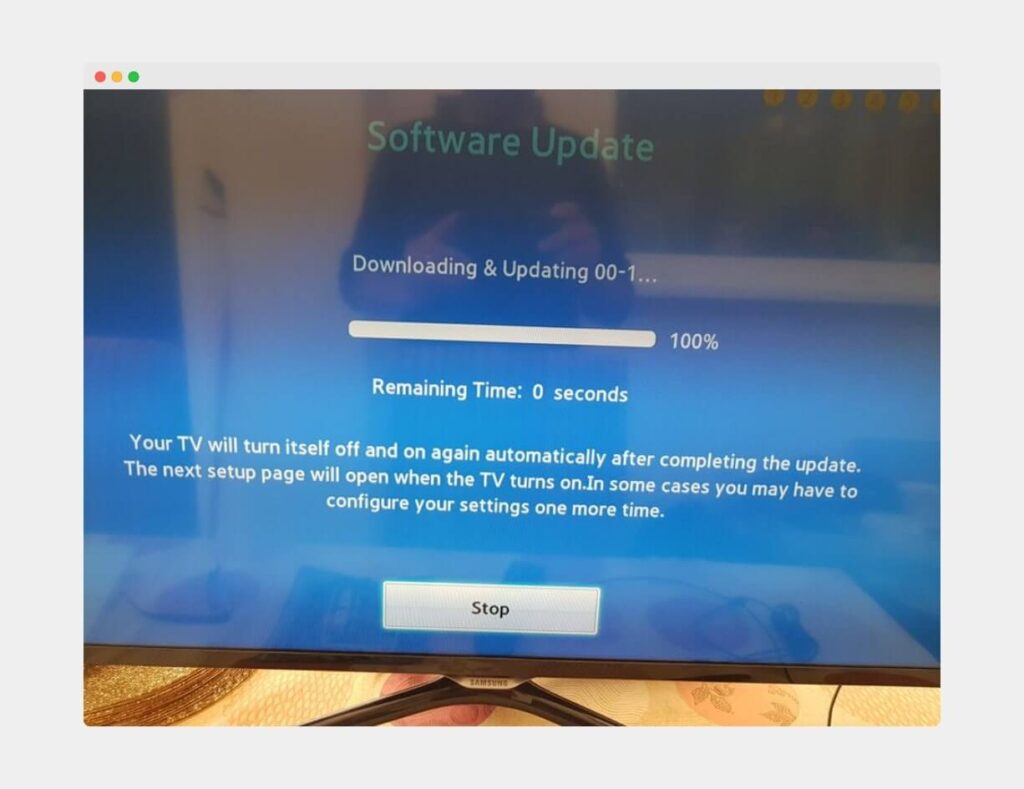
Smart TVs have an auto-update feature. It is recommended to keep it turned on and never miss a new firmware update. Here is how you can turn on the auto-update feature on your smart TV if it is not already turned on:
- Press your remote controller’s Home or Menu key and go to Settings.
- Now, click on the Support option and then select Software Update.
- Agree to the terms and conditions listed there, then switch on the Auto Update feature.
If you own an older Samsung TV, you’ll need to update your firmware manually with the help of a USB drive. Here is how you can do it:
- Press the Home or the Menu key on your remote and head to Settings.
- Go to the Support option and select Contact Samsung or About This TV.
- Note the Model number of your TV and the Software version it is currently running.
- Head to Samsung’s support site and enter the model number of your TV that you noted earlier.
- Choose Manuals & Downloads and look for the newest firmware version for your TV.
- If you see a newer version listed on your screen, then download it along with it is Firmware Update User Manual. This manual will provide you will full instructions on how to install that update that you just downloaded.
You can read the detailed post about Samsung TV update here.
8. Resetting the HDMI Via Factory Reset:
A factory reset can also reset the HDMI ports of your Samsung Smart TV.
This is the second last resort, as it erases all your personalized settings from the TV. Still, this fix is known to tackle many problems with the malfunctions of the TV and its components, including the software.
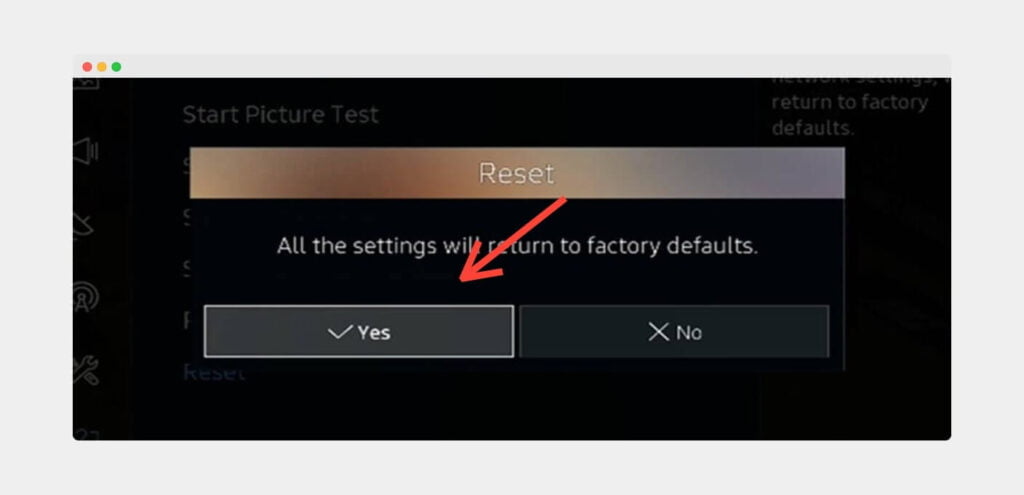
Here is how you can factory reset your Samsung Smart TV:
- Press the ‘Menu’ or the ‘Home’ button on your remote controller and then go to ‘Settings’.
- Now, select ‘General & Privacy’ and then ‘Reset’.
- Enter your PIN. The default PIN is 0000 for Samsung.
- At last, select the ‘Reset’ option in the popup.
Click here to read the detailed post about Samsung TV factory reset.
9. Cold Boot Your TV
Sometimes, a glitch can be stuck in your TV’s flash memory which might be causing the problem with your HDMI ports. Cold booting or power cycling the TV can clear out such issues with the flash memory, aka non-permanent memory.
Cold booting is a safe method that ensures all your personalized settings are the same as before. It is quick and does not lead to the loss of any older settings. Here is how to do it:
Method 1:
- Plug out the cable from the wall socket and wait 30 seconds.
- Now, plug the cable into the wall socket and switch on the TV. You will see a red light if it is successful.
If Method 1 does not work, then here is another one:
Method 2
- Switch off the TV, and unplug the cable from the wall socket.
- Hold the physical power button on your TV panel for about 15 to 30 seconds. Doing this removes the residual charge that might be causing the trouble.
- Wait another 30 minutes for the residual charge to drain from your TV’s capacitors. Capacitors are known to store such charges for several minutes.
- Plug the power cable back into the wall socket and switch the TV on.
Note: It is essential to wait for 30 minutes before plugging the cable back into the wall socket, as the capacitors can take that long to dissipate the residual charge stored within them.
10. Change the HDMI Cable Socket
Sometimes, a loosely plugged HDMI cable might be causing the problem regarding the TV being unable to detect the device. Below are some possible reasons that might be causing the problem:
- Damaged HDMI port (pins broken)
- Faulty HDMI cable due to a cut in it
- Poor or loose HDMI connection, where the connector and the cable might be losing contact.
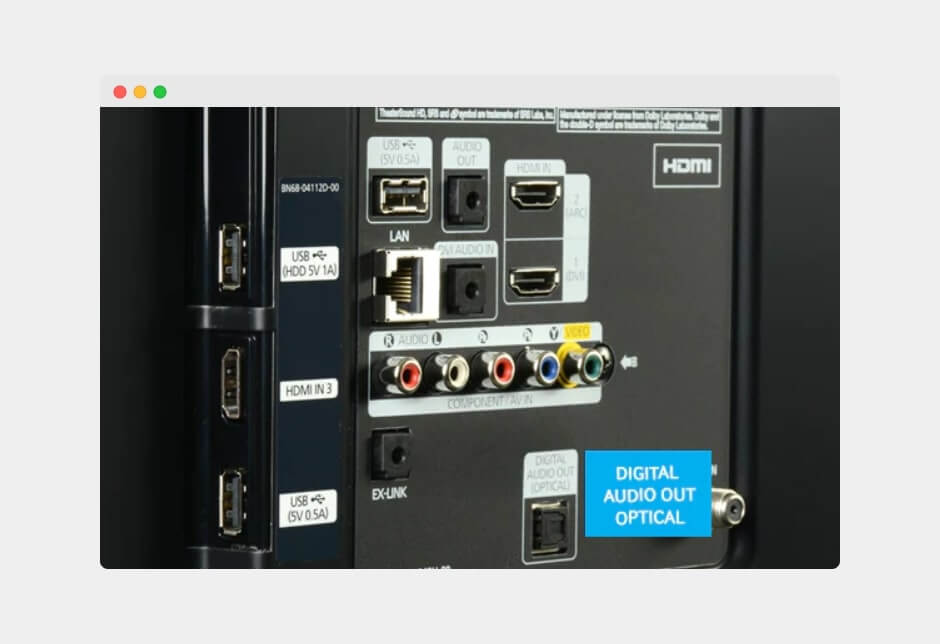
Here is how you can check your HDMI and other cables connected to the TV:
- Turn your TV off.
- Unplug all the cables, including the HDMI cable, from the back of your TV.
- If you have access to compressed air, clean the ports of the TV and the cavities of the cable ports. You can also gently blow into the ports if you do not have access to the compressed air.
- Now, you can firmly plug all the cables back into the ports behind the TV.
- Power on your TV.
By now, your problem must be solved. You can also use a different HDMI port on your TV. Most smart TVs have 3 to 4 HDMI ports on the back of the TV. Try to note the number of the HDMI port when you plug the HDMI port into it.
This will help you choose the HDMI input once you are on your TV. You can switch between the inputs on your TV by pressing the ‘Source’ or the ‘Input’ buttons on your remote controller. The ‘Menu’ and ‘Input’ buttons on the TV panel can also be used.
See also: Samsung TV Hard Reset Without Screen
11. Check Your TV / Device HDMI Specifications
Different devices have different HDMI specifications. If you are plugging in a new device to your TV and the TV fails to recognise it, chances are the newer device has some incompatible HDMI specifications.
The most recent Samsung smart TV supports HDMI 2.1, which is also backwards compatible with the older HDMI specifications. It also uses a newer cable aesthetic for 4K and 120Hz viewing.
It is also an excellent option to check your TV’s HDMI specifications before getting a newer device you intend to connect to. Compatibility is important here.
Sometimes, the users face a problem when they try to plug in a newer HDMI device to an older HDMI port. This leads to sending a signal that the TV cannot interpret. However, this can be fixed in your TV settings.
12. Request Service for Your TV
If none of those mentioned above methods have worked, the problem might lie with your TV’s components or software. In that case, I recommend getting support from Samsung itself.
If your TV is still under warranty, then it is a good idea to get it fixed. Unfortunately, warranties only last up to a year. If you did not pay to get it extended and it has been over a year after purchasing the TV, you won’t be able to get it replaced for free.
However, you can still try contacting Samsung support directly to see if they can help you with the problem. You can also go to Samsung’s support site to diagnose the problem there.
Here is how you can directly contact Samsung support officials:
1-800-SAMSUNG (726-7864)
Office time is 7 am to 12 am EST. They are available 7 days a week. You can also get help from the automated chatbot, which is available on their site 24/7.
Explainer Video About Fixing Samsung TV Not Recognizing HDMI Input
Final Words
Many people face this same problem with HDMI ports. But what’s different is that some fixes work for some people while others don’t. While the problem looks the same on the surface, sometimes, at the root level, the causes differ in different cases.
The best way to find the fix that would solve the problem with the HDMI port of your Samsung Smart TV is by trying all the fixes listed in this guide until one of them fixes your problem.
In rare cases, the problem might lie with the TV’s hardware; hence, none of the fixes listed in this guide would likely work. At this point, you can contact the Samsung support team and get the right help and recommendations.
I hope you found this guide on Samsung TV not recognizing HDMI Input helpful. Ask your queries in the comments below, and I will respond as soon as I see them. Happy Streaming!
