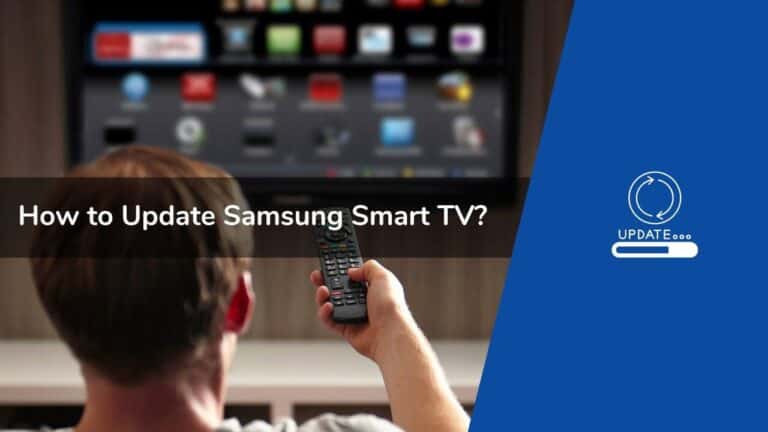Updating the Samsung Smart TV is quite easy. You can do it in a few steps. Below I have shared 3 different ways to update your Samsung Smart TV. Follow the below instructions carefully to be done with it. Keeping the Samsung TV software updated has its perks.
This practice straightens out the bugs that might be slowing down your TV or causing malfunctions and adds new features to your TV. To check for a new update on your TV, you must first ensure its connectivity with the internet.
Please take a picture of your video and audio settings on your TV before the update, as they tend to get reset to default after it. You can then use this picture to redo your old settings.
You can head out to the ‘Settings’ option of your TV and follow some simple steps listed below to install the update if it is available. There is also another way to download and install an update using the USB drive by going to Samsung’s official website.
3 Ways to Update Samsung Smart TV
There are a few different ways to update Samsung Smart TV. Please read and follow the below instructions carefully to be done with it.
1. Making the TV Update Itself Automatically (Samsung Smart TV Auto Update Feature)
If you’ve read the Smart Hub terms and conditions in the initial setup process of your Samsung TV, you might have encountered a feature that says ‘Auto Update.’ This option is set to ‘On’ automatically from the very beginning.
This feature automatically downloads the update on your TV without interrupting while you are watching your favorite series. Later, when you turn the TV on next time, this newly downloaded update gets installed, and your TV starts up as usual.
Chances are you or someone else might have turned it off some time ago, and now you don’t remember how to turn it back on. Well, I’ve got you covered!
Here are the simple steps to do so:
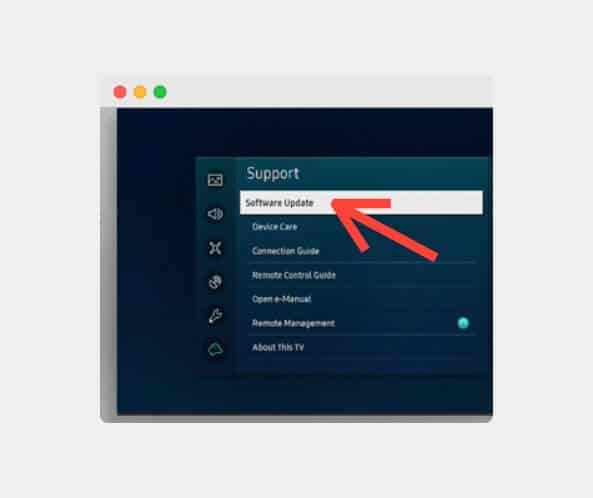
Launch your TV ‘Menu’, and make a selection of the option ‘Settings’. Choose ‘Support’ and look for the option ‘Software Update’.
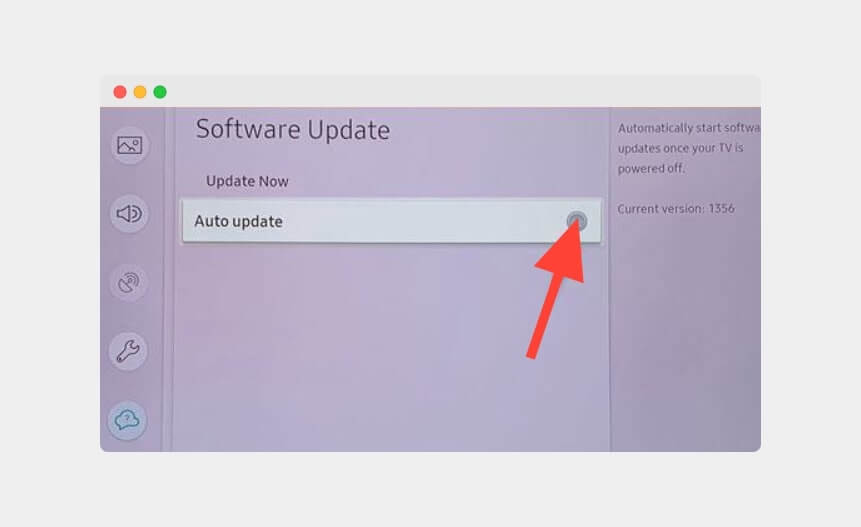
Once you find it select it. Under this option, you will find a feature – ‘Auto Update’. Turn it ‘On‘ to install future updates automatically.
You can use the same steps to turn the feature back off if you want it. Most TV gets newer updates for about two years. After that, the updates usually consist of some bug fixes and optimizations.
See also: Why Does My Samsung TV Keep Turning Off?
2. Updating the TV Using the Internet Manually
After the Auto Update feature, this one’s the second-easiest step. You only need a stable internet connection, unlike the restaurant or mall Wi-Fi networks, as they are pretty worked up and unstable at times.
Unstable Wi-Fi connections delay the installation process for the update, also, they hold the risk of getting your software corrupted, and this must be avoided at all costs.
Here are the steps on how to update your Samsung TV over the internet:
Ensure stable Wi-Fi connectivity, and then press the ‘Menu’ key on your remote controller and head over to the ‘Settings’ option and select it. Inside you’ll find an option ‘Support’. Choose the option ‘Software Update,’ and if a newer update is available, you will see the option ‘Update Now.’
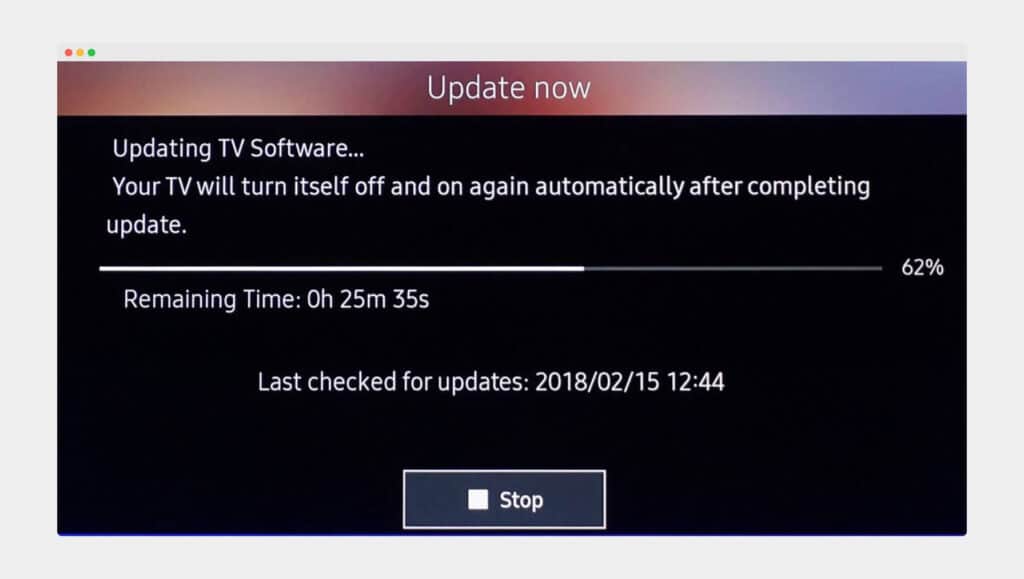
Your TV will ask you for confirmation, and after you confirm the download, your TV will start downloading the new patch in its system, and later on, it will install it. The entire process may take a few minutes. Once the installation part is over, your TV will restart.
Necessary: Do not turn off your TV while you are in the middle of downloading or installing a newer software update. Doing this might corrupt your TV’s software and cause unnecessary software malfunctions.
3. Installing an Update Using a USB Drive
This is a method for the instance where the Wi-Fi network is not always available for your TV. This way, you can download the updates with your computer on the USB drive and transfer them to your TV without needing the internet while installing them.
Here’s how to do it:
Precursor: Samsung’s software updates are available on the Samsung Download Centre. You can select the latest software update for your TV model from here.
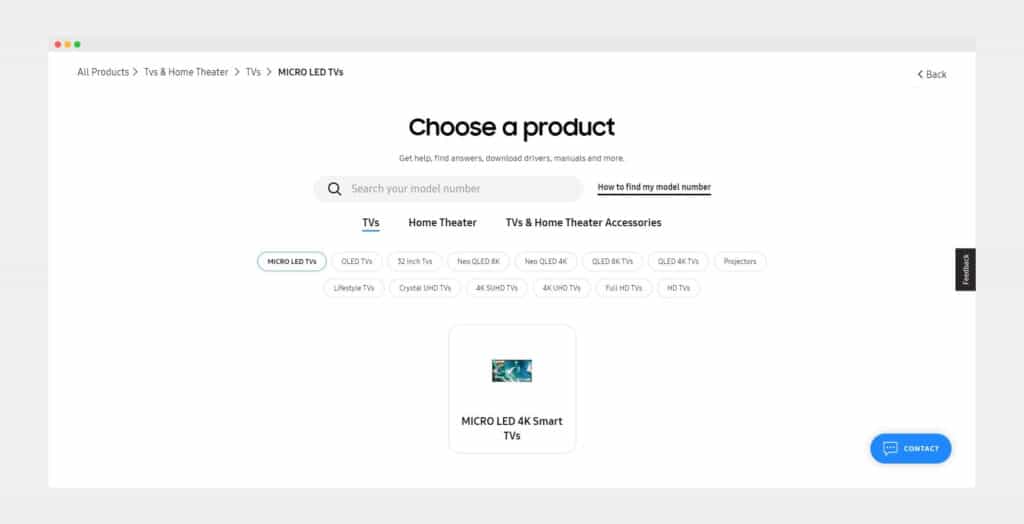
Once you are on the Samsung Download Centre website, if you know the exact model number of your TV, you can try searching for the update for your TV model by entering it in the ‘Enter Model Number’ area. Or the other way to arrive at your TV model without the model number is by searching the model by choosing the ‘Product Type’ and then Selecting TV.
The page that opens up will be the ‘Support’ page for your TV. Search for the ‘Downloads’ tab, and there will be the available software updates for your TV model. You can select the latest update and click on the ‘Download’ button.
The update will be available on your computer after the downloading as a zip file. You need to unzip the file, and it’s better to locate it on your desktop conveniently.
Attach the USB drive to your PC’s USB ports. Copy the unzipped file from your desktop (where you saved it) and paste it into your USB drive. It is better not to store it for the time being inside any folder; this will save you a lot of time and hassle.
Disconnect the USB drive safely from the port, connect it to your TV’s USB ports, ‘Power on your TV,’ and grab the remote. Launch the ‘Menu’ option, choose ‘Settings’, then ‘Support’, select ‘Software Update’, choose ‘Update Now’, and finally, make the final confirmation by selecting ‘Yes’.
Your TV automatically looks for that unzipped update file in your USB drive. Once the TV’s existing software locates the new file, it will start installing it. Remember not to turn your TV off during this process to avoid software malfunctions.
Explainer Video About Updating Your Samsung Smart TV
What Should I Do If There Are No Updates Available?
If you encounter some bugs in your TV software, the latest update might fix it. But, most of the time, an update won’t just be present there to be installed. All you will have to do is wait for it.
But, in the meanwhile, you can run troubleshooting by – Going to ‘Settings’ >> ‘Support’ >> ‘Device Care’, >> ‘Self Diagnosis’.
In some models, the option ‘Device Care’ won’t be available; in that case, you can choose the ‘Self Diagnosis’ option directly.
See also: How to Turn On Samsung TV Without Remote?
Final Words
I recommend turning the Auto Update feature on only if you can access a stable internet connection to avoid interruptions between you and the entertainment.
You can also opt for manually downloading your TV updates, which is also good, but you need to keep up with the updates regularly, and missing them may prolong the stay of specific bugs in your system’s software.
Lastly, installing the updates with the USB drive is best suited if your internet connection is sometimes unstable. I hope this guide was helpful in helping you with downloading the software updates on your Samsung TV.
Happy binging!