Have you misplaced your Samsung TV remote and want to turn on the TV? If yes, then this article is for you. Below this article, we have shared how to turn on a Samsung TV without a remote.
It doesn’t matter if you’ve broken or misplaced your remote controller. You can still maneuver your way around inside the TV menu just like you could do with a normal remote controller.
The only cache is that you might have to leave the comfort of your sofa momentarily. What remains common is the pressing of the buttons, just at different places. If you don’t want this extra effort well, we have an easy and comfort-friendly solution for that as well.
Frequently asked questions have also been included at the end of this guide, which revolves around turning on a Samsung TV without a remote.
Ways to Turn On Samsung TV Without Remote
There are two different ways to turn on Samsung TV without a remote, which include:
- You can turn on Samsung TV using Control Stick on TV.
- Samsung TV can be turned on without a remote using Smartthings App.
Below we have explained both ways in step by step manner.
See also: How to screen mirror on Samsung TV with iPad
How to Turn On Samsung TV Without Remote Using Control Stick?
If you don’t have the remote for your Samsung TV, you can still turn it on. Use the physical buttons on the TV, also known as the control stick. First, locate the power button on your TV’s control stick and press it to turn it on.
Depending on the model of your TV, the power button may be located on the back of the TV, on one of the sides, or even at the bottom panel.
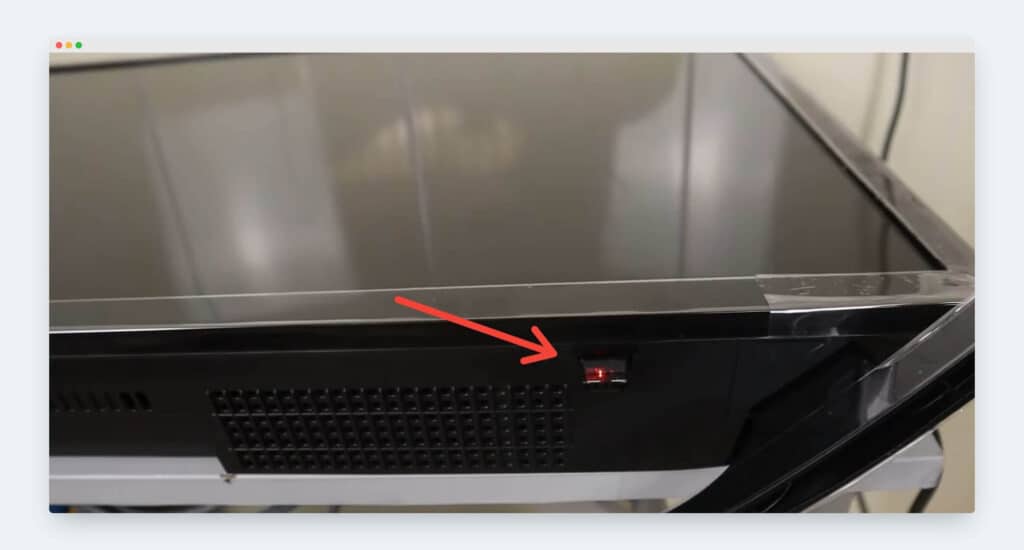
Samsung TVs have physical buttons on the back or side of the TV, which can control the TV even if the remote control is lost or not working.
The physical buttons typically include the following:
Power Button: This button is used to turn the TV on and off. All you need to do is press and hold the button for a few seconds.
Channel Up/Down Buttons: These buttons change the Channel. These buttons can be used by single clicking.
Volume Up/Down Buttons: These buttons adjust the volume. These buttons also can be used by single clicking, just like the Channel up/down buttons.
Input Button: This button is used to switch between different input sources, such as HDMI, cable, or antenna. Generally, there’s a single button for all of these options. You can click the button until you switch to the desired input method.
Menu Button: This button is used to access the TV’s main menu, where you can adjust settings such as picture and sound quality.
To use these buttons, locate the buttons on the back or side of the TV and press the desired button. Some TVs may have additional buttons or functions, so refer to the TV’s user manual for specific instructions.
Note: The availability and functionality of these methods may vary depending on the model and type of of your Samsung TV such as Neo QLED Samsung TVs . You can always read the TV guidebook that comes with your TV model. Some 2018 models may have a single power button, and that’s all.
In that case, you can move between options by single-clicking the control, and selection can be made by long-pressing the same button.
How to Turn On Samsung TV Without Remote Using Smartthings App?
Trying to navigate inside the TV menu using the control stick buttons (buttons on the body of your TV) can take time and effort.
You can regain the leisure of not leaving your sofa every time you urge to change a channel or adjust the volume by downloading the SmartThings app from the App Store or Google’s Play Store for free.
Once installed in the smartphone, the app acts like your Samsung TV’s physical remote. It displays all the essential Channel and volume controls, input, and menu options.
To use the SmartThings app, you must pair it with the TV first and ensure that your smartphone and TV are connected to the same WiFi network.
Here are the steps to set up the SmartThings app on your phone:
First, download the SmartThings app from your smartphone’s App Store (iOS) or Google Play Store (Android). Then launch the application once installed.
Once your open the application, you need to log in. If you don’t already have a Samsung account, you’ll need to create one.
You can do this from within the SmartThings app by selecting “Create Account” from the login screen. You will be guided through some simple steps to create and set up a Samsung account which will require a few minutes.
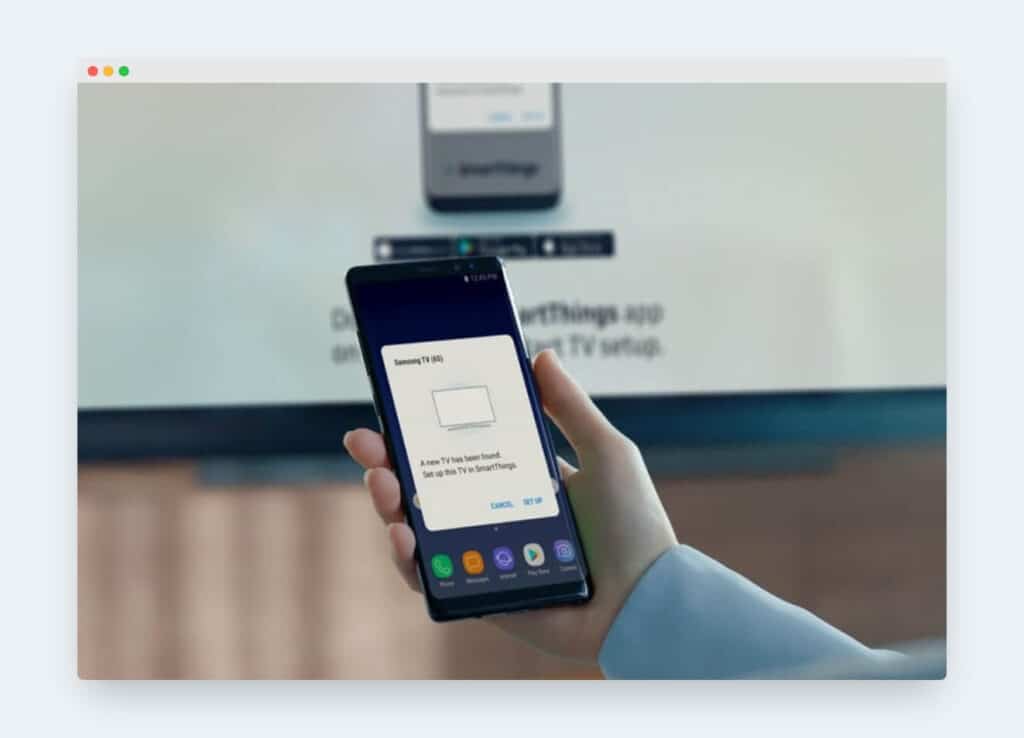
Once you have a Samsung account, you can add/pair your Samsung TV to the SmartThings app.
To do this, open the SmartThings app and select “Devices” from the bottom navigation bar. Then, tap the “+” button in the top right corner and select “Add device.”
Select your TV from the list of available devices. Then you need to enter the PIN displayed on your TV in your smartphone application. Once you enter the pin, it’s done. In some TV models, you don’t need to enter the PIN.
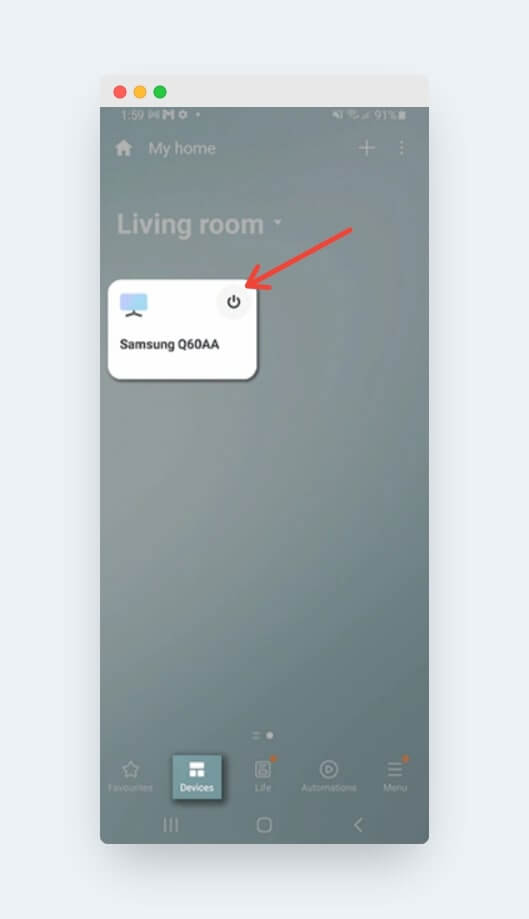
You can now use SmartThing App to turn Samsung TV on.
See also: Restart Samsung Smart TV
Note: The setup process may vary slightly depending on your Samsung TV model. It’s always a good idea to check the user manual or Samsung’s official support website for additional information.
Once the pairing process is completed, the app will redirect you to the menu where you can control your TV with a click on the phone.
Explainer Video About Turning On Samsung TV Without Remote
Frequently Asked Questions (FAQs)
1. Can I Use a Smart Assistant to Turn on My Samsung TV?
You can use Google Assistant, Alexa, or Bixby to turn on your Samsung TV. You can also control its working to some extent. However, you will have to use the microphone button on your TV remote to use the Smart assistants.
2. Does Every Samsung TV Come with a Control Stick?
Most Samsung TVs come with control stick buttons, also known as Jog Controller.
These buttons come in handy when you cannot find your TV remote, as these can be used to power on and off, switch between channels, and even adjust the volume.
3. What Should I Do If My Samsung TV Won’t Turn On?
In this case, you have to reset your Samsung TV. Here’s how to do it:
Unplug the TV cord from the power source and wait for 60 seconds. Press and hold the power button for at least 30 seconds. This gets rid of the built-up residual charge of your TV.
Plug your power cord in, and your TV should turn on normally.
Final Words
Accidents are unavoidable, one of which is losing your remote controller. This is quite prominent in households that have kids who like to play with the remote, and as a result of which, it gets misplaced somewhere.
You need not worry, as the latest and modern versions of the Samsung TV have a few alternative options, which we have already discussed above.
The best one so far is the SmartThings app, which lets you control your Samsung TV like a remote controller. But the choice remains with you, depending on your comfort levels and viability.
Let us know in the comments below which method you have tried or are opting for.
