Are you thinking of resetting your Samsung TV? If yes, then this article is for you. Below in this article, we have shared the exact way you can follow to reset your Samsung TV.
Like many other devices, even your Samsung Smart TV might be in need of a reset if you are experiencing problems with your television. Best Samsung TVs also require a reset before selling or giving them away to someone since it eliminates all your personal settings and gives their new user a fresh experience.
Settings like custom naming, applications, picture & sound, recordings, stored WiFi passwords, and favorite channels can be easily removed by factory data reset! It should also be noted that a factory data reset does not affect your device’s Network Settings.
If you are facing similar technical issues like those listed below, it’s time to reset your Samsung TV!
Signs of Your Samsung Smart TV That Point to Factory Data Reset
- Applications keep crashing (not working correctly, not launching as they used to)
- No external device sounds/distorted sound or noise.
- Unusual, degraded image quality or, at times, no picture or TV channels.
- TV screen frozen
See also: How to get Samsung TV Plus on older TV?
How to Reset Your Samsung TV?
First, make sure your TV is powered ‘On‘. Then press the ‘Menu/Home‘ button on your remote.
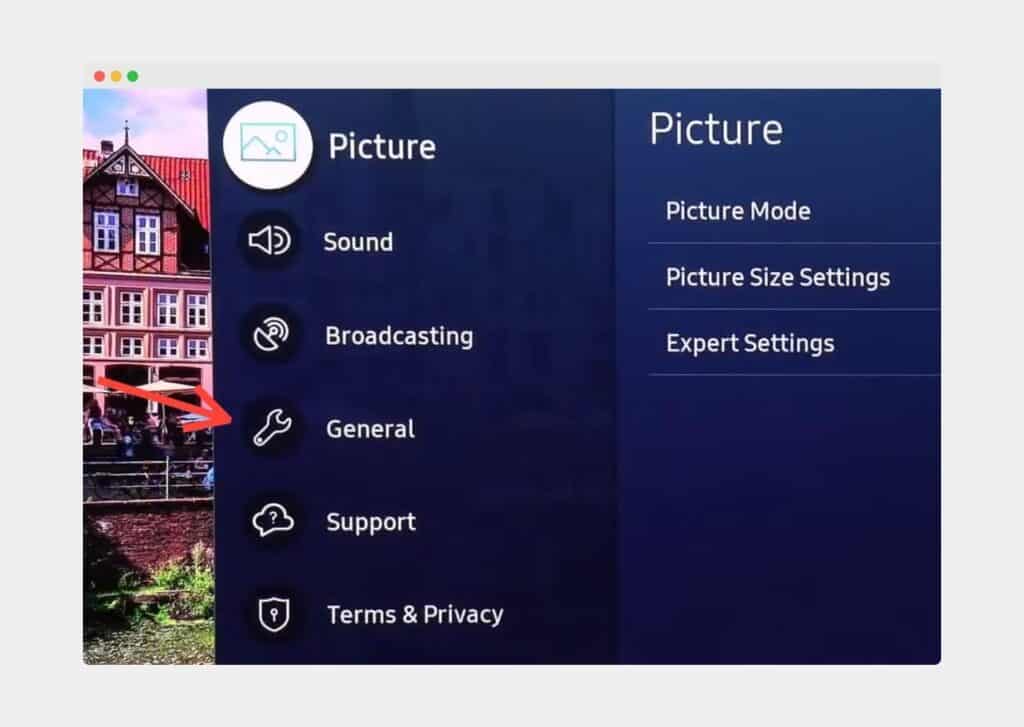
Then go to ‘Settings‘ and click on the ‘General’ option.
Now look for the reset option, and scroll down. Once you see the ‘Reset’ option, click on it.
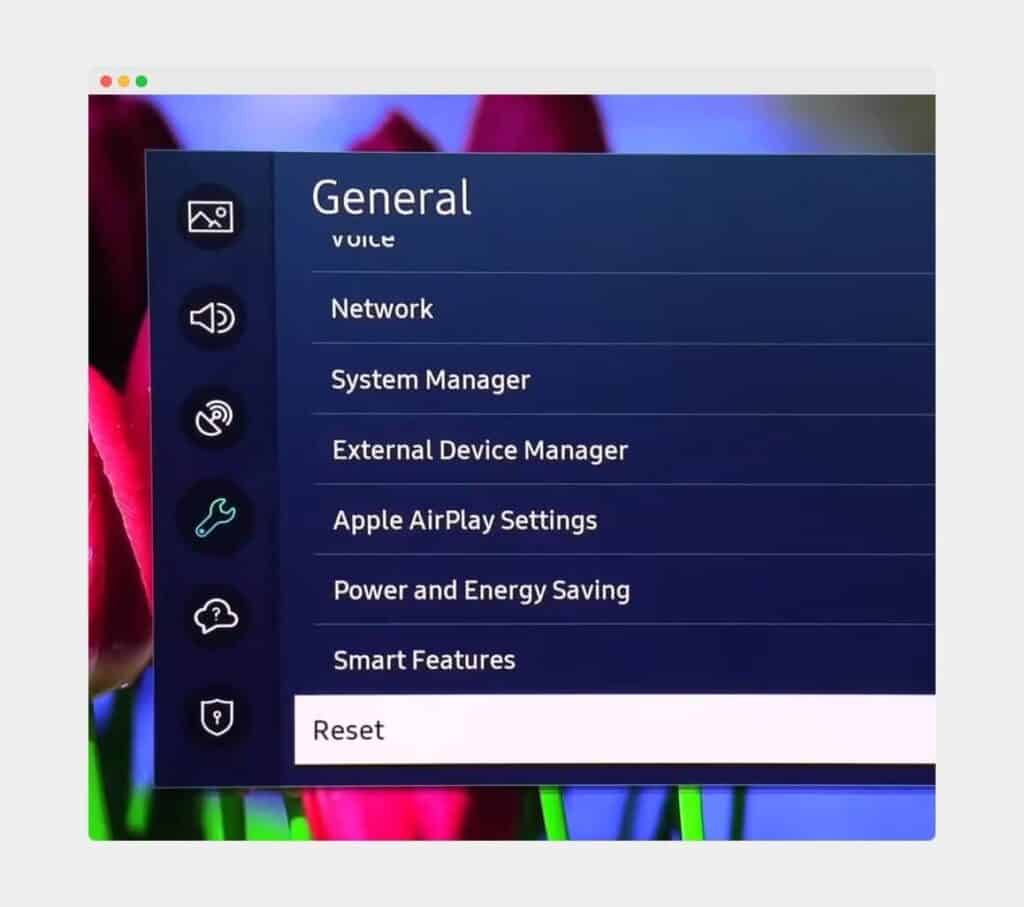
Press the Enter key once you choose Reset. (Use the Up and Down arrow keys to navigate.)
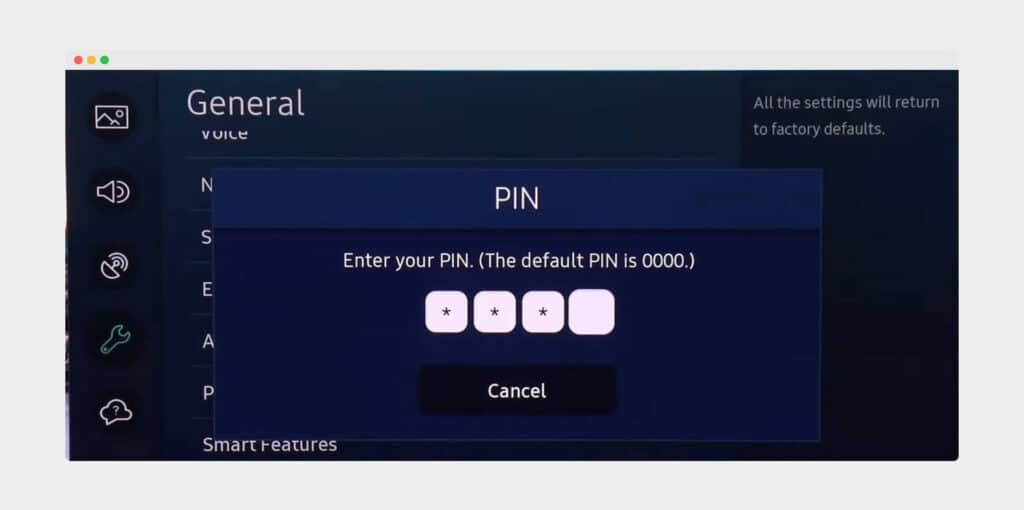
A pop asking for the security PIN will appear on the your Samsung TV screen. Fill in your Security PIN. Enter the most recent PIN that you remember allotting to your TV. (‘0000’ is the default PIN.)
Note: If you are unable to recall your custom set PIN, then you can always reset it by Turning off the TV > Mute > 8 > 2 > 4 > Power
Once you enter the pin, a warning pops up; select the ‘Reset‘ button and confirm the factory reset. TV might turn off and on, and you may see the setup screen during the process carries on itself.
That’s it; you’re done, this is how you can reset your Samsung TV, you can also reset your Samsung TV without screen.
Explainer Video About Resetting Samsung TV
A Quick Summary on How to Reset Samsung TV
To reset your TV: Home > Settings > General > Reset > Enter PIN > Confirm Reset
Your Samsung TV will shut down on its own once the factory reset is over, after which you can recalibrate the settings according to your preferences if you’re not planning to sell it to someone and what to keep for personal use.
However, it is not a great option to reset your TV every time you have to just reset one of its settings, let’s say (i.e. picture & sound). You can always instead refer to the User Manual of your TV and follow the steps listed to simply reset one particular setting without losing everything in the reset.
Tip: You can get a copy of your television’s user manual by heading over to the ‘Download Centre.
OR
Your TV Just Needs A Cold Boot/Soft Reset!
Over time, with increased usage, TVs tend to run low on memory, and somehow a residual charge gets built up inside, leading to the apps and menus misbehaving or slowing down your TV. Here is how you can do it:
- Press & hold the power button on your remote.
- Wait till the TV power off
- Press and hold the power button once again.
Simple as that!
Tip: You’ll know if you are doing this the right way if you see the Samsung logo on the screen as the TV turns on.
See also: https://peacocktv.com/samsung
Sometimes, it’s the little things that solve the big problems. We recommend cold booting your Samsung TV before going for a Samsung TV factory reset.
