Smart devices make our lives much easier, but sometimes they come with frustrations, irritating users like you and me. Like the sudden crashing of the apps, freezing of the app screens is sometimes evident, and the only fix sometimes that fixes this problem is restarting the TV!
This guide will explain how to restart Samsung Smart TV in the most concise way possible. Although it is noteworthy that depending upon the type of reboot you choose, you will see its corresponding effect on your TV performance.
So, what kinds of reboots are there to choose from, and which is suitable for you? The answers to these questions are answered below, but first, let’s start with the most basic reboot process.
Restarting Your Samsung TV Beforehand
Before trying to reboot the TV, it is a wise choice to restart your TV from the standard Menu. Most Smart TVs are similar to that PCs, and they require the restarting process often to install the firmware updates.
Sometimes even this simple restart may put your problem to rest without having to opt for some other advanced process like factory resetting, and you won’t require anything else apart from it.
See also: How to Reset Samsung TV?
Explainer Video About Restarting Samsung Smart TV
How to Soft Reboot Your Samsung Smart TV?
Given that you’ve tried restarting your Samsung TV and it has not done anything to solve the problem that you’re facing, then try this one:
Method #1: Using the remote controller
Press the Power button on your remote controller until the TV powers off. Repeat the same process, but the TV should turn on again this time.

Method #2: Unplugging the adaptor

You can also achieve the same results by simply unplugging the power adaptor. Please wait for 30 secs and plug the adaptor right where it was. This will restart your TV automatically.
What Does This Cold Rebooting Do?
Occasionally the TV can run low on memory from all the apps and downloads, and sometimes a residual charge builds up and causes the TV to act up, which makes it slower in most aspects, from opening the App Menus and Opening the app, etc.
Cold boot discharges this residual charge build-up, which is the troublemaker in some cases, and this process may also address your issue. In most cases, this trick works, and the slowness on the TV or glitches get addressed immediately.
Do I Need to Factory Reset My TV?
If any of the above methods haven’t worked, do one final this, which is listed below, after which you can opt for the factory reset option.
Before you factory reset your TV, it is recommended that you use the Self-Diagnosis tools built into your Samsung Smart TV. These tools are designed to locate and address the issues with your TV without having to jump directly toward the factory resetting option. So, it’s a must-try.
Find the self diagnosis on your Samsung TV like this:
Choose Settings > Support > Select Self-Diagnosis > Select Network, Sound, and Picture, or Smart Hub Connection test, depending on your issue.
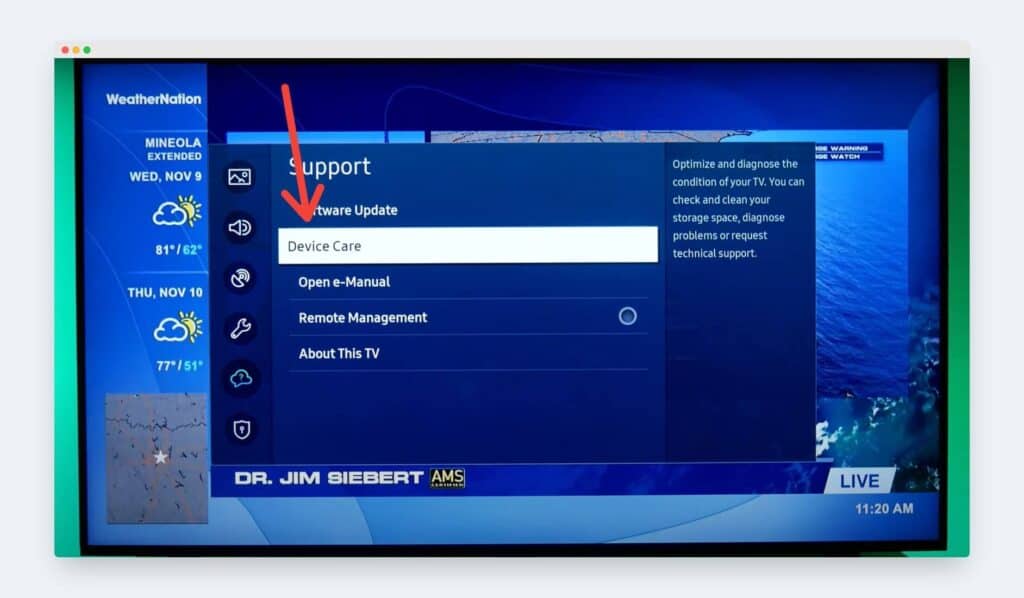
Follow the instructions on the TV and complete the test(s).
If you cannot get to the self-diagnosis tools due to some steps not relating to your TVs, pick up the User’s Manual for your TV and follow the instructions listed in the same.
See also: How to Get Samsung TV Plus on Older TV?
How Do I Factory Reset My Samsung Smart TV?
Factory reset is regarded as the last resort if any fixes do not work. Factory reset removes the device history, personalized settings, and app data, which sometimes are the root causes of the problem.
The causes might be anyone or even multiple, it’s often hard to point out, and that’s when you opt for the final fix, which is the Factory Reset.
But before actually proceeding with the factory resetting process, make sure you have the login credentials of your Wi-Fi and apps saved in a notepad or app on your smartphone so that after the reset, you can log back in smoothly to your accounts without having to go through that “Forgot my password” step.
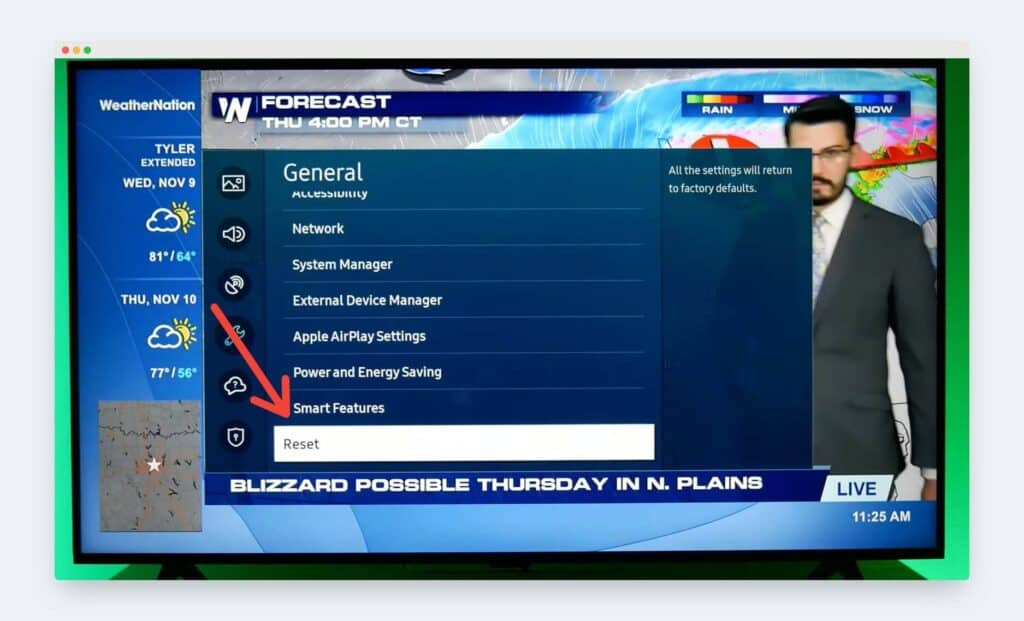
Performing a factory reset:
- Go to Settings
- Choose General
- Select Reset
- Enter your PIN, or the default PIN 1000
- Choose Reset
- Select OK to proceed with the reset.
Alternative steps if the steps listed above aren’t visible on your screen:
- Choose Settings
- Choose Support
- Select Self-diagnosis
- Select Reset
- Fill in your PIN. The default PIN is 1000.
- Select Reset
- Choose OK to confirm.
We hope this guide about how to restart Samsung Smart TV helped you. This guide was designed to be as concise as possible. If you have any questions, please write them down in the comments below, and we will reply to them as soon as possible.
