It is very easy to screen mirror iPhone to Samsung TV. You can do it in a few different ways, such as using Airplay to mirror an iPhone to a Samsung TV, using the Samsung SmartView App, using the lightning to HDMI linking solution, and using the AirBeamTV app.
When it comes to iPhone screen mirroring on Samsung TV, most people think that it can only be done using AirPlay, but it’s not true; you can mirror the screen of an iPhone on Samsung Smart TV using AirPlay, but their other ways also.
We also suggest using AirPlay to mirror your iPhone screen to Samsung TV, but if you have a Samsung TV Model that doesn’t support AirPlay, you can go other ways.
Now let’s understand 4 different ways to screen mirror iPhone to Samsung TV:
Fun Fact: AirPlay was popular as AirTunes back in the day as it exclusively provided music streaming services. A few additions and optimizations, and voila! We’ve got AirPlay at our disposal.
Requirements for Using AirPlay:
- An iPhone 4s, iPad 2, 5th gen iPod touch, or later generation models, and certain macs are compatible.
- IOS 5 or later.
- A Wi-Fi connection with any suitable IOS device or speakers is connected.
Even if your Samsung TV is not AirPlay 2 compatible, you can use a different mirroring app or a simple wired lightning-to-HDMI connecting solution and reap the same benefits.
Below are the four simple ways to mirror your iPhone to your Samsung TV. Feel free to choose anyone!
See also: How to Restart Samsung Smart TV?
Ways to Mirror Your iPhone to Your Samsung TV:
Method 1: Using Airplay to Mirror an iPhone to a Samsung TV:
To use AirPlay on your Samsung, you must have it enabled in your Smart TV settings. To do so:
Go to your Samsung Smart TV “Settings” and select “General” on your remote.
From the drop-down menu, choose “Apple AirPlay Settings.”
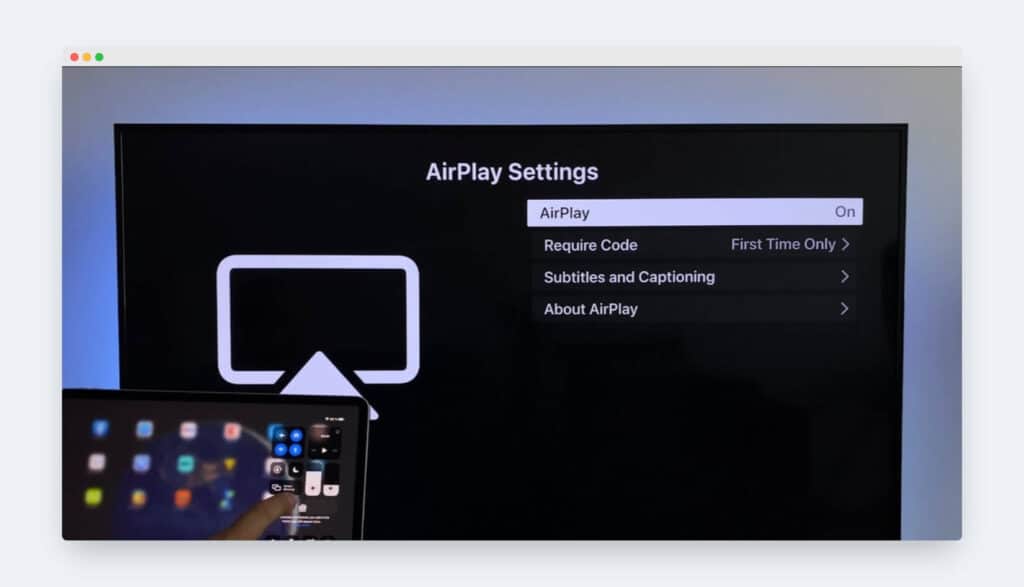
Select “AirPlay” and toggle it to “On.”
Linking iPhone to Samsung TV Using AirPlay:
Once you have activated the AirPlay capability in your Samsung TV, follow the steps given below.
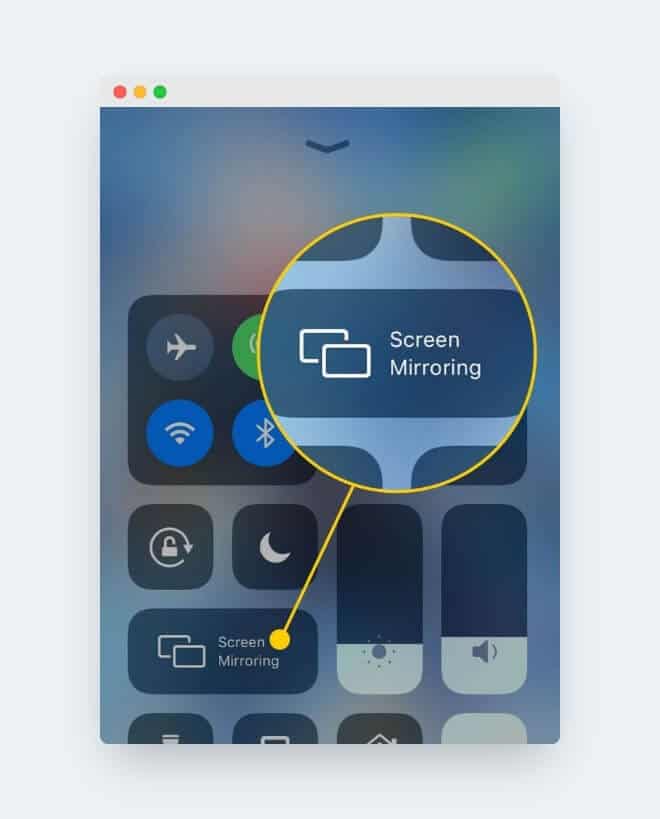
- Connect the Samsung TV and iPhone to the same Wi-Fi connection.
- Enable Airplay on Your iPhone (open, control centre> screen mirroring > tap the Samsung TV or Apple TV) and establish the connection with your Samsung TV.
- Open the app on your screen from which you want to stream.
- Tap the AirPlay icon and Viola!
Note: If you want to stream from apps like Photos, you must first click on the share icon.
Samsung Smart Monitors and Televisions That are AirPlay 2 Compatible:
- M5 Smart Monitors (27″ and 32″) 2021
- M7 Smart Monitors, 32-inch display 2021
- QLED TVs in 4k and 8K resolutions 2021
- And more…
Method 2: The Samsung SmartView App:
Another wireless solution for mirroring your iPhone to your Samsung Smart TV is using the Samsung SmartView app. It is free and can be installed on your phone to allow screen mirroring on your Samsung TV.
Here are the steps:
First, connect the iPhone and the TV to the same Wi-Fi connection.
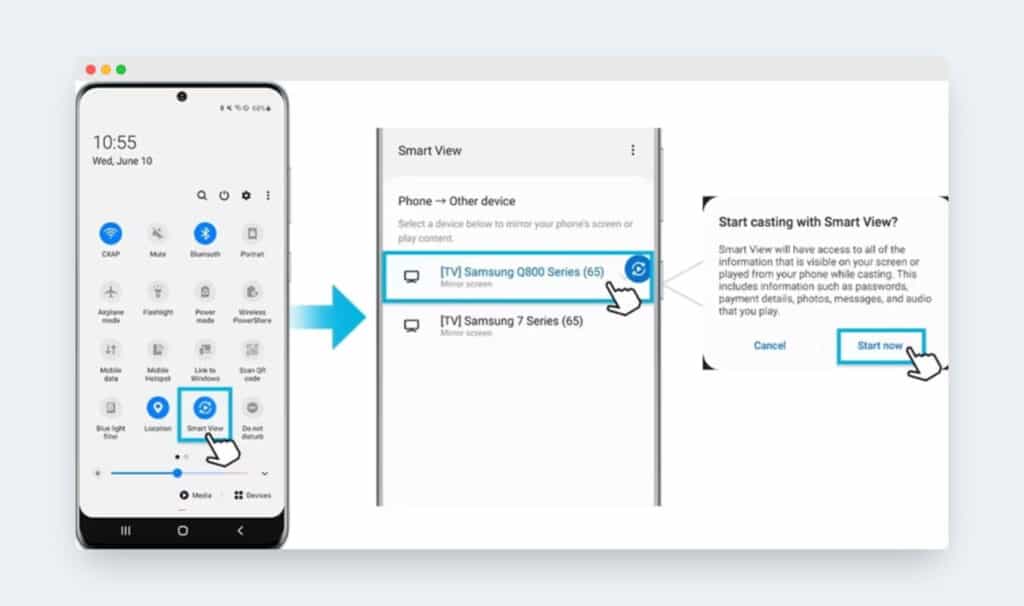
Then, connect the Samsung SmartView app with your Samsung TV by entering the code that appears on your Samsung Smart TV display.
Entering the PIN will connect both devices, and you are ready to cast the contents of your iPhone on the Samsung TV.
Method 3: A Lightning to HDMI Linking Solution:
This is another solution, but you may need to buy a specific Apple adapter from Apple to work. It’s the Lightning Digital AV adapter priced at around $49.00. It works with all Apple devices, including iPhones, iPads, and Macs. It would be best if you also had an extra HDMI cable to connect the adapter to your Samsung TV.
Here are the steps:
At the very first, connect your iPhone to the AV adapter.
Connect the HDMI cable to your Samsung TV.
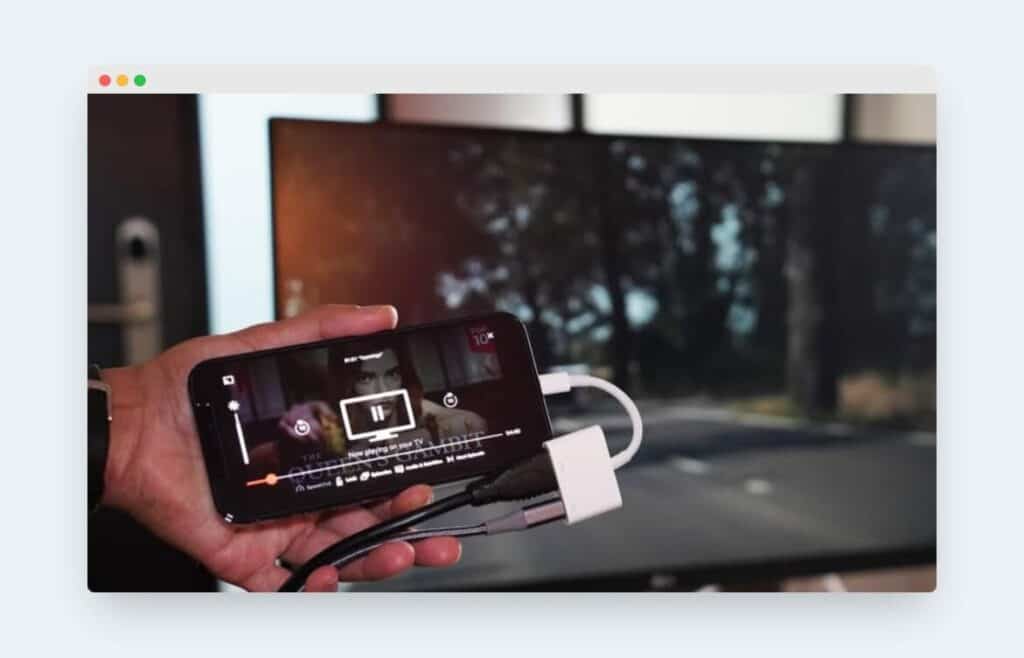
Now, connect the other end of the HDMI cable to the AV Adapter.
Choose the source on your Samsung TV as the input to which you just connected the HDMI cable.
And another Viola! You will now see your iPhone’s screencast on the Samsung TV.
Method 4: Using the AirBeamTV App:
If you are an iPhone or iPad user, you have another flexibility of using the AirBeamTV app, which has a screen mirroring feature that helps you instantaneously cast the contents of your screen on your Samsung Smart Television.
This process requires your iPhone or iPad software to run on iOS 14 or higher.
If it’s not, you can always use the other three ways listed above.
Ensure your iOS device and Samsung TV are connected to the same Wi-Fi network. The usage of VPNs or VLANs is not recommended.
Also, ensure that the TV is in the usual “TV” mode and connected to any HDMI port.
Follow the steps listed below:
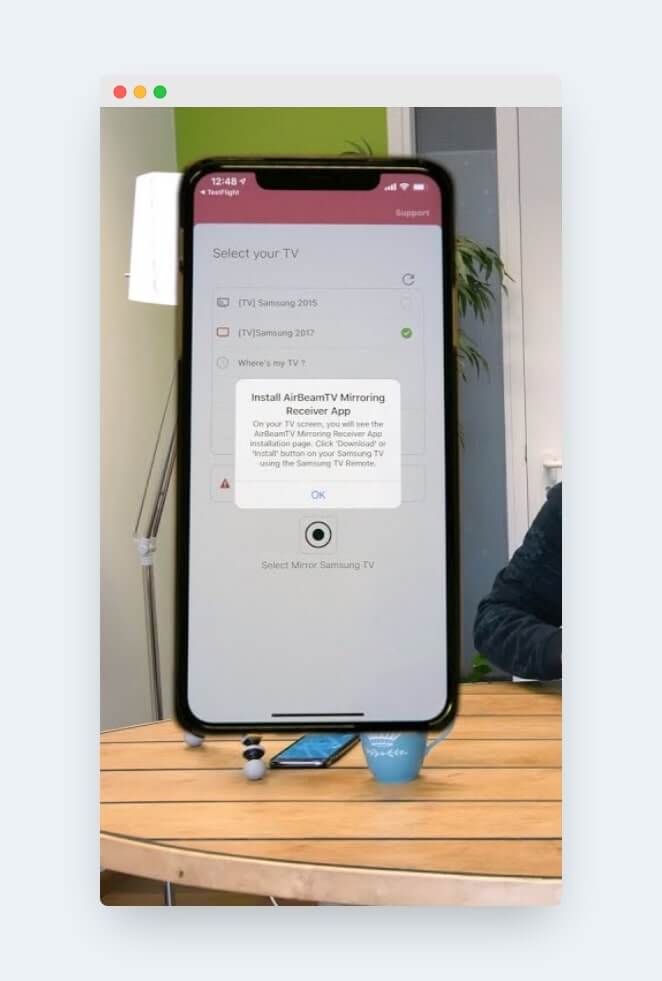
Open the AirBeamTV app. It will start searching for your Samsung TV on the local network, and you can then add it once it is detected.
You may be prompted to “Accept” the connection while using the app, as it will be asked only for the first time.
Press the “Ok” button on your TV remote and wait for the devices to link.
To finally begin the screen mirroring on your Samsung TV, choose “Mirror Samsung TV” and then select “Start Broadcast” to initiate the process.
See also: How to Reset Samsung TV?
Explainer Video About Screen Mirroring iPhone to Samsung TV
Final Thoughts
If you can use any of the four methods listed above, we recommend you use the AirPlay 2 method. It is by far the easiest of the all-listed methods of screen mirroring iPhone to Samsung TV.
Other methods include establishing the connection via the Roku app or Chromecast! And this work as well. We hope you found this helpful guide and can screen mirror the contents of your iPhone on your Samsung TV.
