Casting contents over to your Samsung Smart TV via your smartphone, in other words, is seeing the contents of your phone just on a bigger screen! Here is how to cast to Samsung TV. Your smartphone and Smart TV can communicate with each other, and this is where you can watch movies, series, photos, and much more content originally on your smartphone but now on a more prominent display!
People usually confuse themselves between ‘Casting’ and ‘Screen mirroring.’ At first, they both look similar, but there is a difference. Casting is precise and limited to certain things, and it depends on things that you specifically choose to display on your TV. The other activities, like navigating action through apps and notifications, won’t be shown on your Smart TV even if they do on your Samsung TV screen.
Read the below article thoroughly to know how you can cast to Samsung TV.
See also: Cast Oculus Quest 2 to Samsung TV
5 Easy Ways to Cast to a Samsung TV
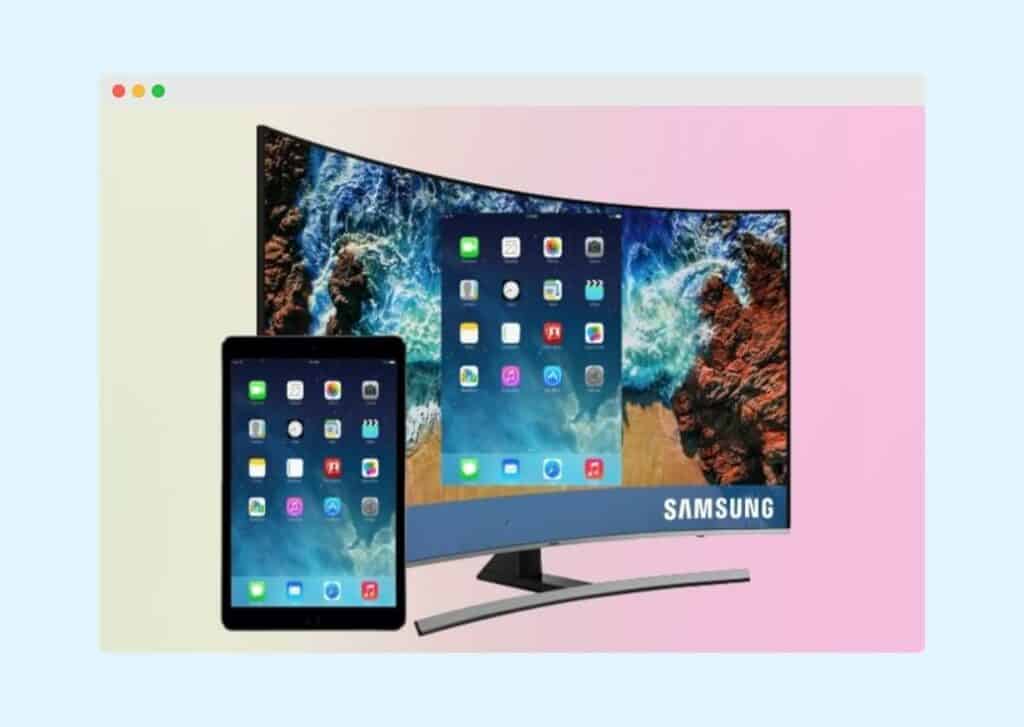
YouTube and Netflix can be used to cast videos from your phone to the larger TV display. Also, Amazon Firestick and Chromecast are some third-party casting devices you can use to stream videos.
Screen Mirroring is a process of directing the entire contents of your smartphone’s screen on your Smart TV. What appears on your smartphone screen appears precisely on your TV display. Notifications, your manual interaction with your smartphone screen is mirrored on your TV screen.
1. Using Samsung SmartView App to Cast to Samsung TV
This is a wireless casting method between your smartphone and Samsung Smart TV. Games, photos, videos, movies, and presentations can be viewed on a larger TV screen using this app.
If you have a Samsung Galaxy device, then you can use the feature SmartView, and for iPhone users, the equivalent feature is called AirPlay 2.
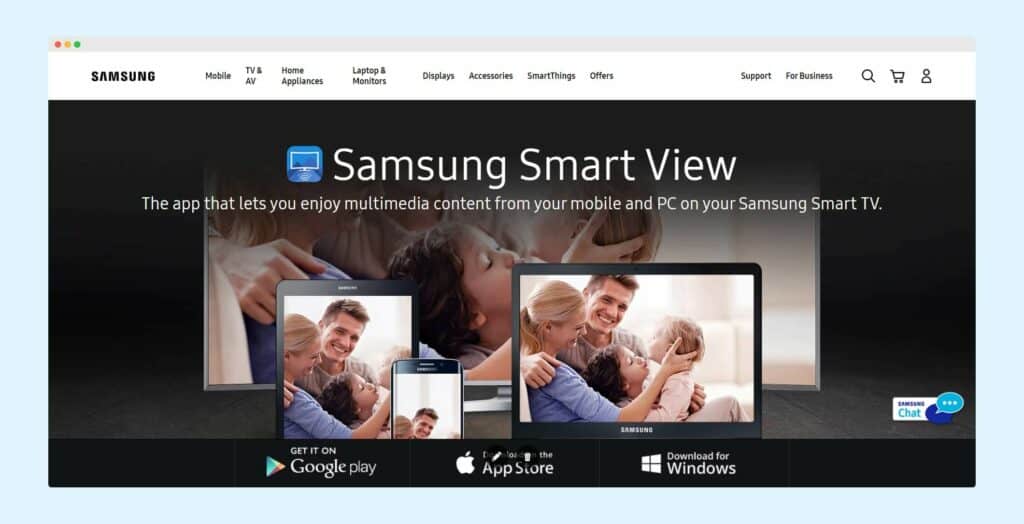
Below are the simple steps that you can use as a guide.
- Download the Samsung SmartView app
- Connect your phone and television to the same Wi-Fi network.
- Scroll down on your home screen to open your quick panel and turn on SmartView.
- Like Wi-Fi, tap on your TV once you see all the available devices. It’s okay even if you see your TV alone.
- Your TV might display a PIN. Enter the same in your SmartView app.
Simple as that!
Tip: If you do not own a Samsung Smart TV, Google Chromecast is one of the best and cheapest screencasting options. Google Chromecast has launched Chromecast 2, Chromecast 3, Chromecast Ultra, and Chromecast with Google TV (streams up to 4k quality videos.) These Chromecasts can be used with TVs with HDMI ports; all Smart TVs have HDMI ports nowadays.
2. Screencasting Using AirPlay 2 to Cast to Samsung TV
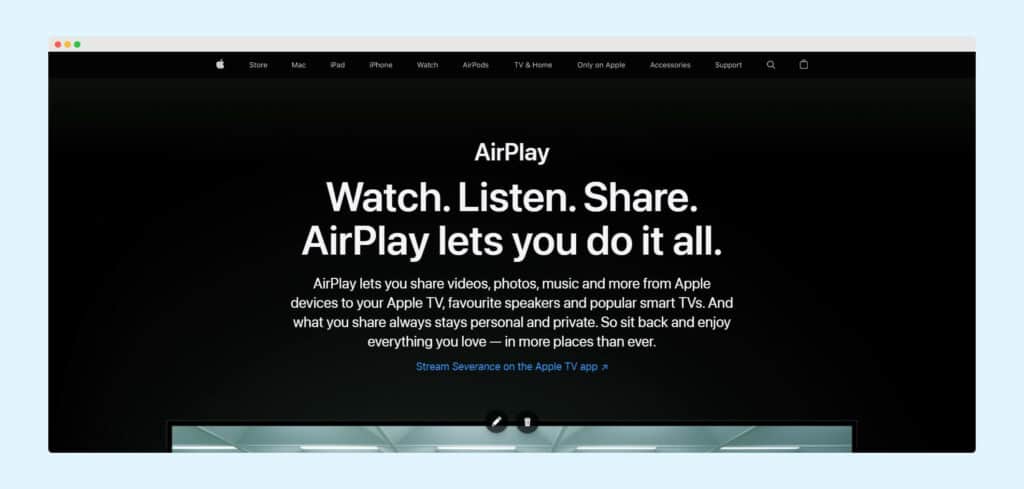
AirPlay 2 is the successor of AirPlay, the latest version. If you use an Apple device, this is the best option to cast entertainment on your Samsung Smart TV!
Let’s get going.
If you want to case a photo or a video.
- Launch the Photos app on your smartphone.
- Choose the video or photo you want to cast on your Samsung device.
- Tap on the Share icon on the bottom left corner of your iPhone screen.
- Tap on AirPlay, and all the devices available at that moment will be displayed on your iPhone screen.
- Tap once on the TV that you identify as yours.
- You might see a code on your TV screen. Enter it into your Apple device if prompted.
To cast music on your TV via AirPlay 2.
- Launch the music player on your Apple device.
- Choose the audio or music you want to cast on your Samsung TV.
- Tap once on the AirPlay icon, and select your TV.
- Enter the code displayed on your TV screen if prompted.
Viola!
3. Using Samsung SmartThings to Cast to Samsung TV
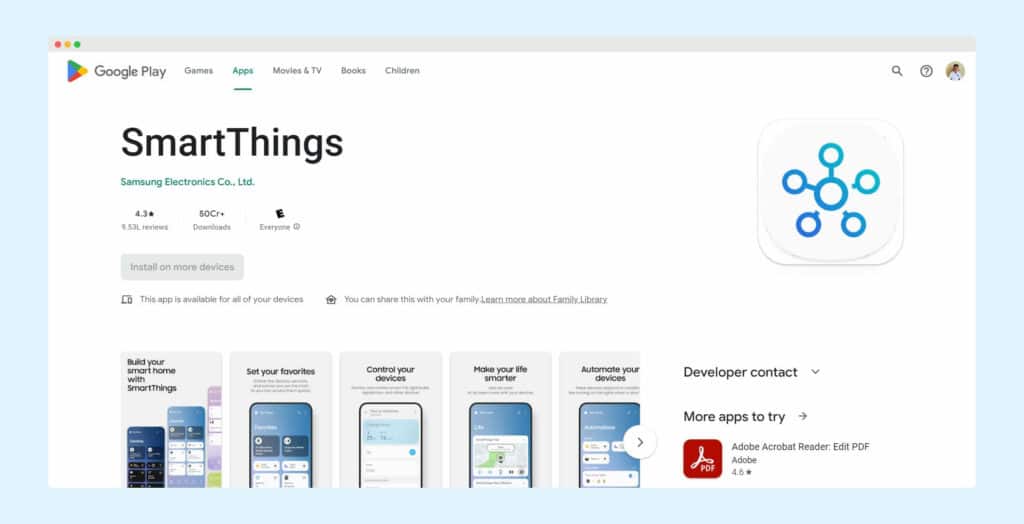
SmartThings is Samsung’s hub that controls smart home devices. It is available on both Apple/IOS and Android devices. Smart Things automatically detects and connects to the Samsung TV models manufactured after 2016.
If your TV is an older model, don’t worry. You can still use the SmartView method outlined earlier.
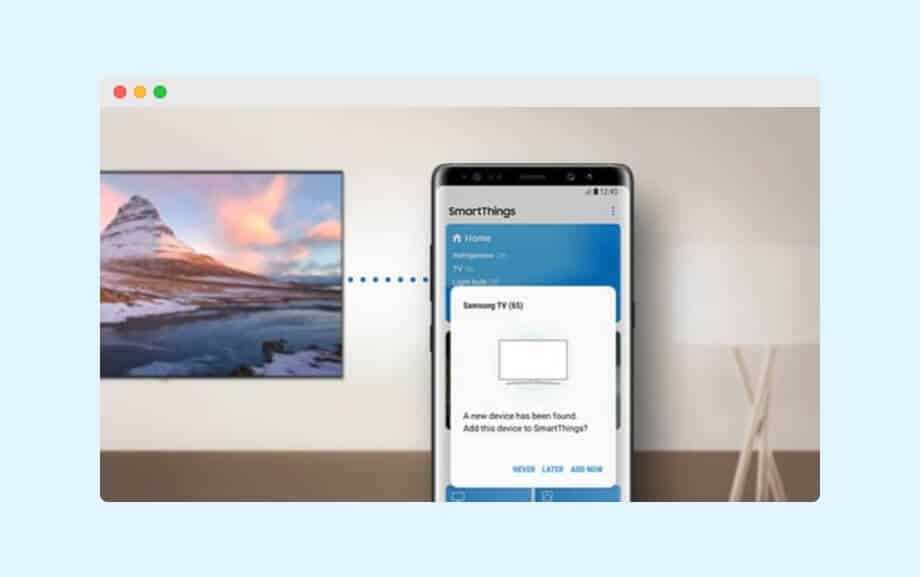
Here’s how to cast using Samsung Smart Things.
- Ensure that all your devices, including your TV, are connected to the same Wi-Fi network.
- Launch the SmartThings app. In most Samsung Devices, it comes pre-installed. You can also download it from the Galaxy or PlayStore.
- Select Add Device and click on your TV once it is detected.
- Your TV might display a PIN. Enter the same pin in your SmartThings app.
- Tap once on SmartView, and now you are ready to cast entertainment or business to your Samsung TV.
4. Cast on Your Samsung TV using Quick Connect
Another screencasting feature is Quick Connect. All Android devices running on Marshmallow OS or above have this fantastic feature.
Here’s a quick guide.
- Connect your devices to the name Wi-Fi Network.
- Swipe on your Android home screen to open the notification panel.
- Tap once on Quick Connect, open it, and it will scan for the nearby devices available.
- Select your Samsung TV and establish a connection.
- Once connected, contents can be cast to your Samsung TV from your Android device.
5. Using HDMI Adapter Cable to Cast to Samsung TV
This is one of the oldest methods of casting/sharing screens which came into being even before all the Smart apps.
You can opt for this method if, for some reason, you cannot cast using the other wireless methods.
The HDMI Adaptors are sold separately, and you can even get them on Amazon for convincing prices. These work with devices having USB-C ports.
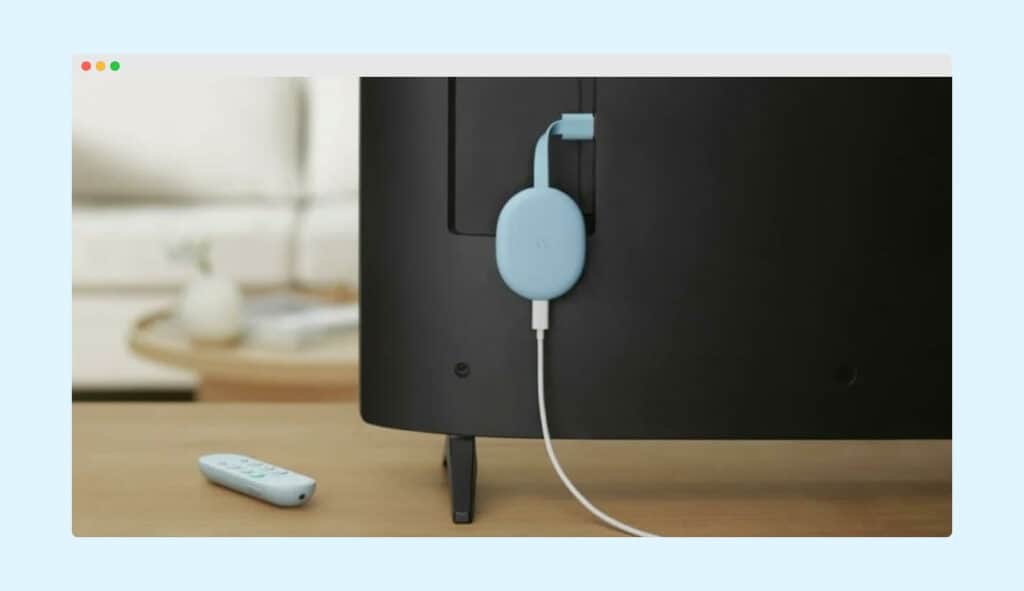
Let’s get to the steps.
- Connect the HDMI cable with your HDMI Adaptor.
- Connect the other end of the same cable to your TV. All Smart TVs come with HDMI ports.
- Now, make another connection between your HDMI Adaptor and USB port.
- Power your TV on and change the input to the HDMI port.
Explainer Video About Changing Input on Samsung TV
Final Words
Viola! Now you can start casting movies, games, photos, and more on your TV! Every process listed above leads to the same output, and it’s just a matter of which one seems easy for you. We hope you found this guide helpful; we tried to make it simple and digestible.
Happy streaming.
