This simple guide is about how to cast Oculus Quest 2 on your Samsung TV. Oculus Quest 2 is one of the leading VR headset brands in the market and certainly the bestselling. Casting using the Oculus Quest 2 on your Samsung TV enables you to play in VR mode, but also, the other people in the room can enjoy whatever is going on in the headset.
Samsung TVs released during and after 2016 are compatible with the Quest 2. However, this does not mean that Oculus won’t work with older devices; you can cast Oculus Quest 2 on older Samsung TVs by connecting an external Chromecast device.
It is straightforward to cast Oculus Quest 2 on Samsung TV. Follow the instructions below carefully, and you can do it quickly.
Requirements to Cast to Oculus Quest 2 to Samsung TV

There are numerous ways to cast Oculus 2 on your Samsung TV. It also, to a certain degree, depends on your TV model. The general requirements for casting the Samsung TV models are as follows:
- Solid and stable internet connection
- Oculus mobile app
- Oculus Quest 2 headset
- AirPlay for the iPhone users
- SmartView or SmartThings
- A Chromecast device if a built-in casting is not present in your TV
See also: Cast video to Samsung TV
How to Cast Oculus Quest 2 on Your Samsung TV Using the Headset?
First of all, connect your Oculus headset and Samsung TV to the same WiFi network, then put on your Oculus headset and open Universal Mode.
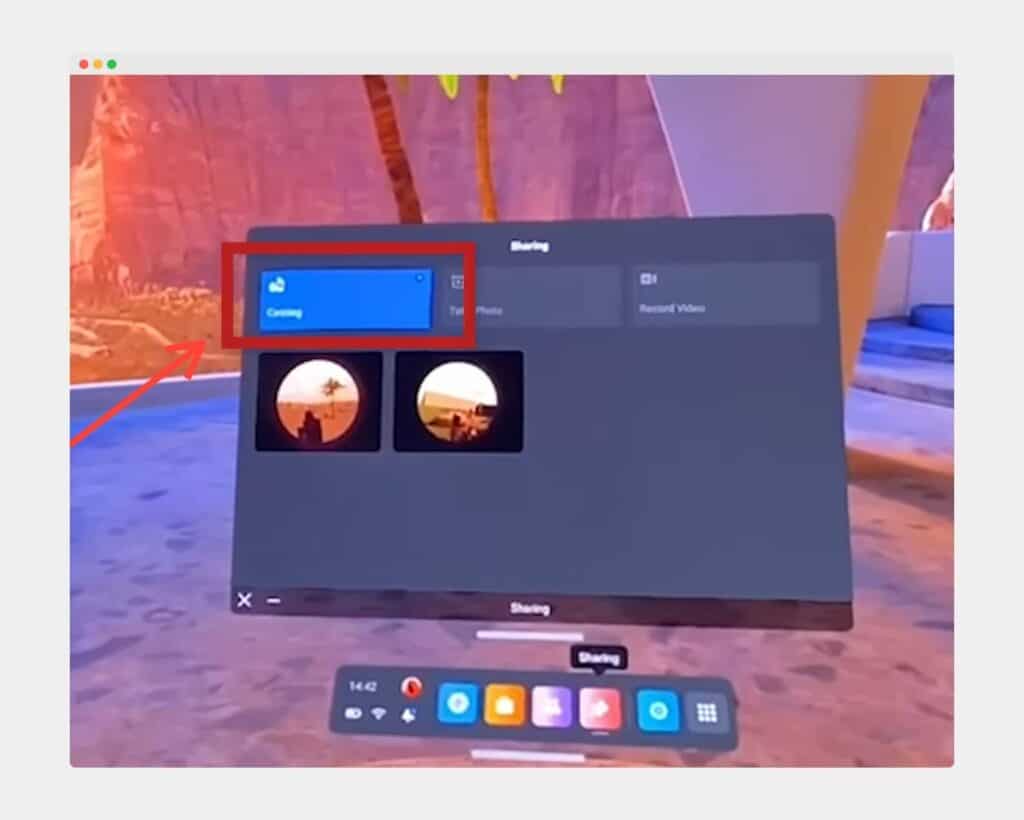
Now press the ‘Oculus button‘ on your headset, then you will see the ‘Sharing icon‘ below the app section; click on it. Then click on the ‘Casting‘ option.
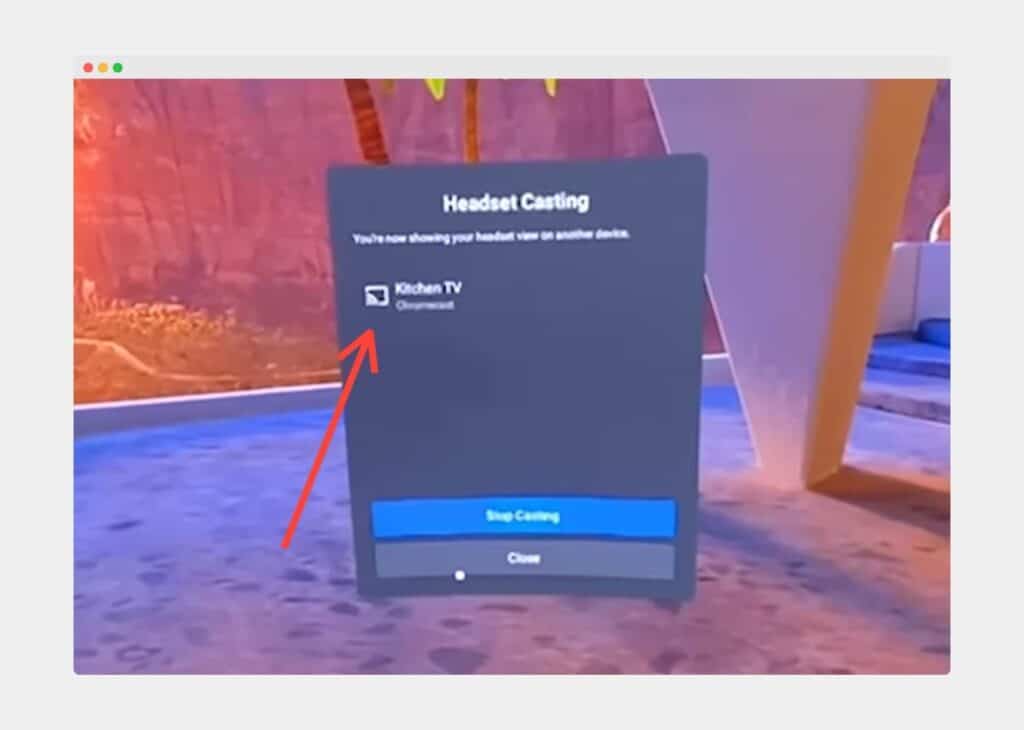
Now, select your Samsung TV from the list of available devices and click ‘Start’.
Done; that’s how you can cast the Oculus headset to Samsung TV. A red dot will appear inside your VR, which indicates that the casting has begun.
How to Cast Oculus Quest 2 Using an iPhone on Samsung Smart TV?
AirPlay is a fantastic feature that lets users share a screen on the larger Samsung display. This can be an alternative method if you want to avoid purchasing a Chromecast device and your Samsung TV does not have a built-in casting feature.
In order to cast Oculus Quest 2 using your iPhone on Samsung TV, you first need to connect Oculus Quest 2 to your iPhone. Then you need to mirror your iPhone to Samsung Smart TV using the AirPlay option. Here are the steps you need to follow:
As I have told you above, first, you need to cast your Oculus Quest 2 on your iPhone
To do so, first ensure that your devices, Oculus Quest 2 and iPhone, are connected to the same WiFi network.
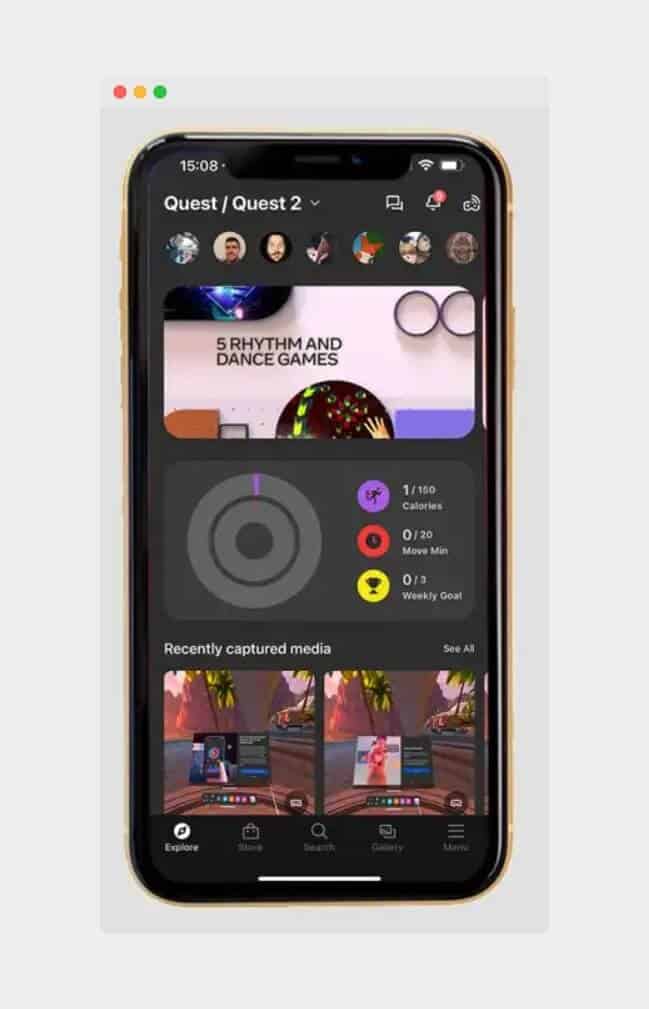
Then install the Oculus app on your iPhone and open it. You will see the ‘Casting‘ icon at the top of the screen. Then click on ‘Next‘ to allow the Oculus device to connect to the local network.
A new popup will open. Click ‘Ok‘ to allow Oculus to find and connect to devices on your local network.
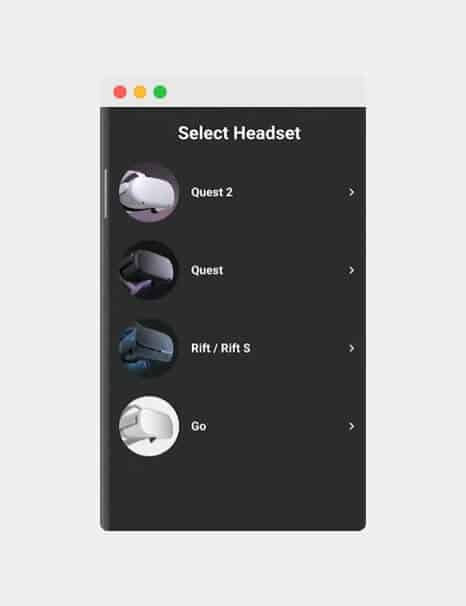
Once the connection is made, you will see the Oculus device in the list of connected devices to local networks. Now tap on the Oculus Quest 2, which you want to mirror on your iPhone, a message will pop up on the screen, and a new window will appear labeled as Cast To.
Now look and select ‘This Phone‘ in the Cast To section. Once the process is done, you will now see your iPhone in the list of connected devices to your Oculus Quest 2
Click the ‘Start‘ button to cast Oculus Quest 2 on your iPhone. After a few seconds, you will see the Oculus Quest 2 content on your iPhone.
Now you need to mirror your iPhone screen to Samsung Smart TV. Here is how to do it.
First, press the ‘Home‘ button on your Samsung TV remote and select the ‘Settings‘ option to open the Samsung TV settings.
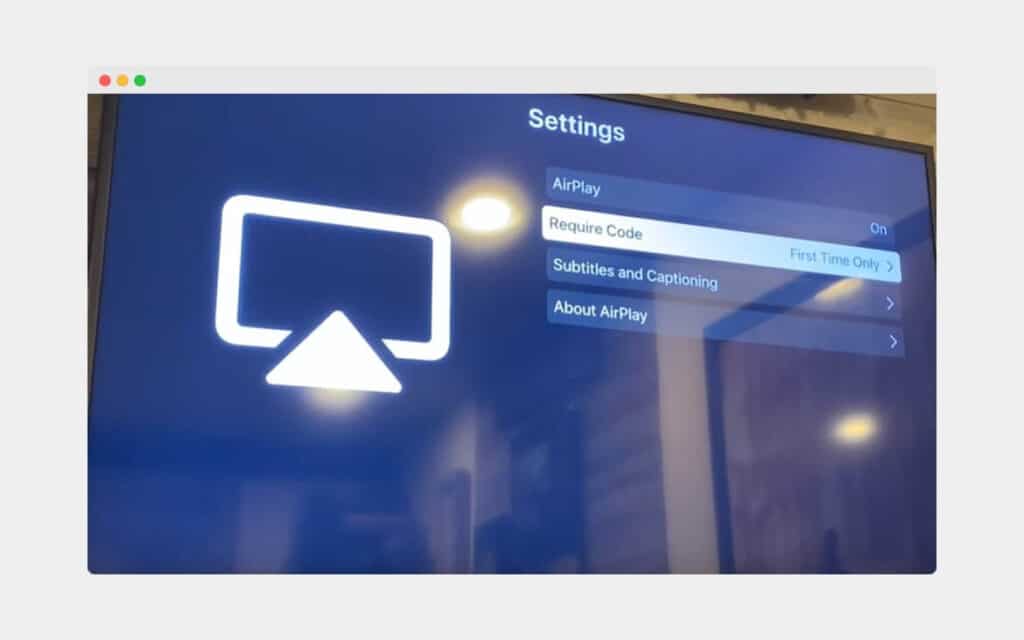
Then go to ‘General‘ and choose ‘Apple Airplay Settings,’ make sure your TV’s airplay option is on.
Now choose the ‘Required Code Option’, choose the type of code according to your needs, and the code will appear on your TV screen.
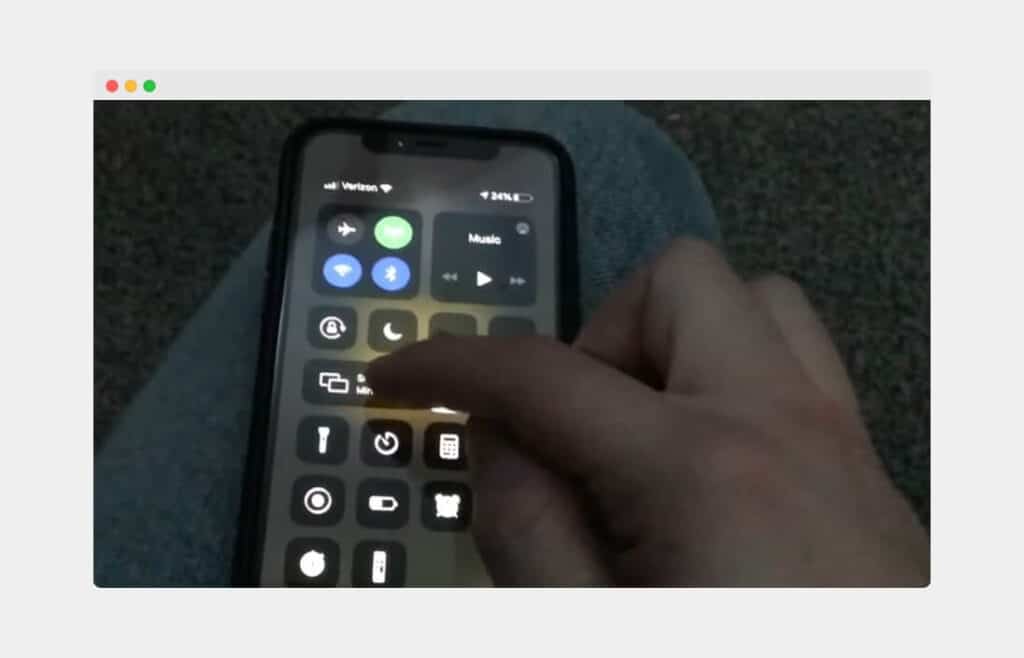
Now unlock your iPhone, swipe down the notification panel, and click the ‘Mirror Screen’ option. You will see the list of available devices to connect. Select your Samsung TV, type the code that appears on the TV on your iPhone, and you are done.
Now you will see your iPhone screen on your Samsung TV, which means you have indirectly casted Oculus Quest 2 on Samsung TV.
How to Cast Oculus Quest 2 Using an Android Smartphone on Samsung Smart TV?
If you are an Android user, you can use the SmartView option to cast Oculus contents from your Android device to your Samsung TV.
The process of casting Oculus Quest 2 using an Android phone to a Samsung TV is easy, you first need to connect your Oculus Quest 2 to an Android phone, and then you need to mirror your Android phone’s screen to Samsung TV. Here is how you can do it:
First, you must ensure that all three devices are connected to the same WiFi network.
Then install the Oculus app on your Android smartphone. You will find this app in Google Play Store. Once the app is installed, please open it and select your Oculus device from the top.
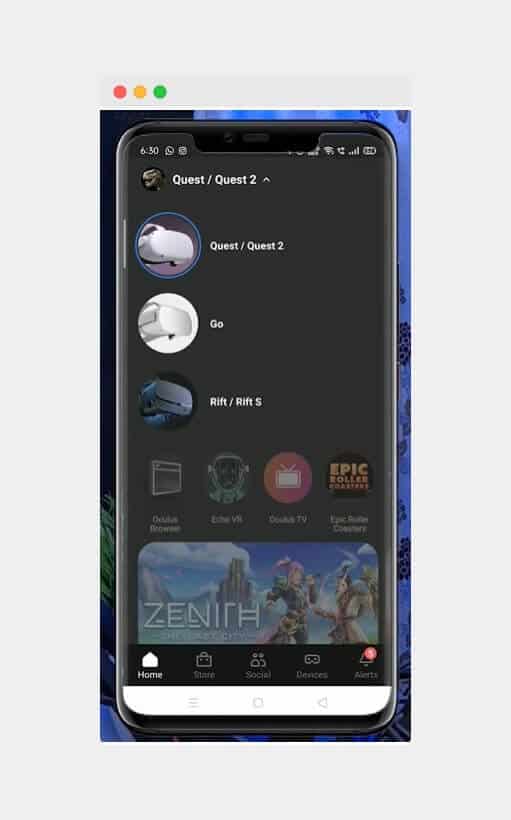
Now turn your Oculus device ‘On’ and click the ‘Devices‘ option in the smartphone application. Then click on the ‘+ icon‘ located at the top right corner.
There, select your Oculus Quest 2, and it will start pairing. When pairing, you may need to enter the code to pair it. You will see the code on your Oculus device. Once you enter the code, it will pair.
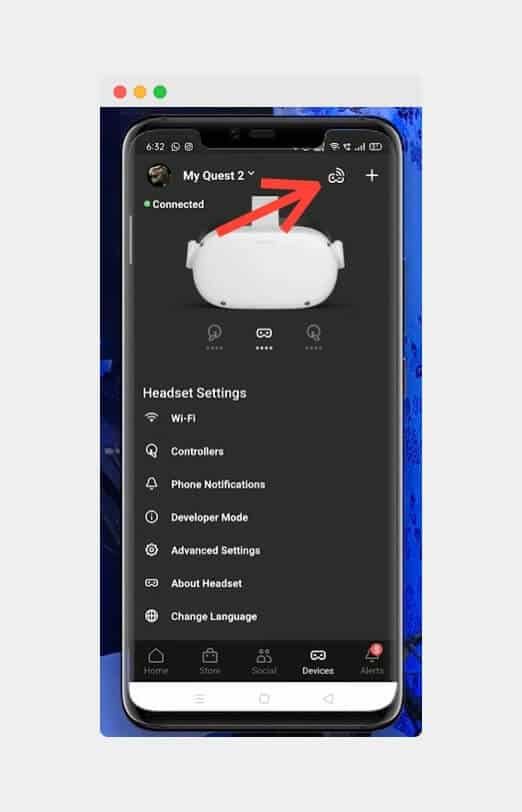
Now, click on the ‘icon beside the + icon‘ as shown in the image, follow the onscreen instructions, and you will start seeing Oculus Quest 2 content on your phone.
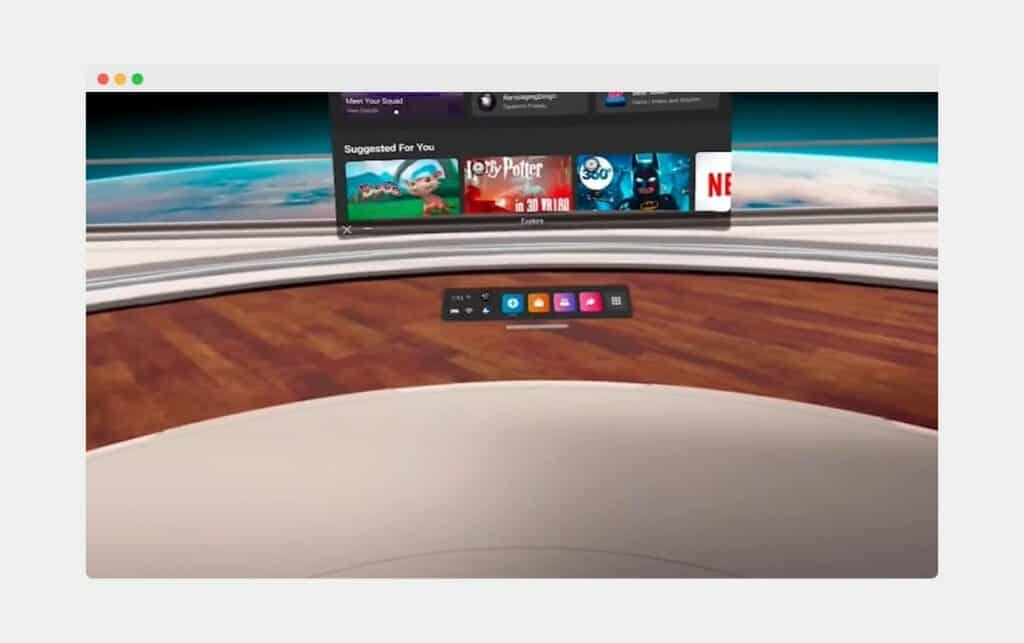
You have half done with the process. Now you need to mirror your phone to Samsung TV using the SmartView option.
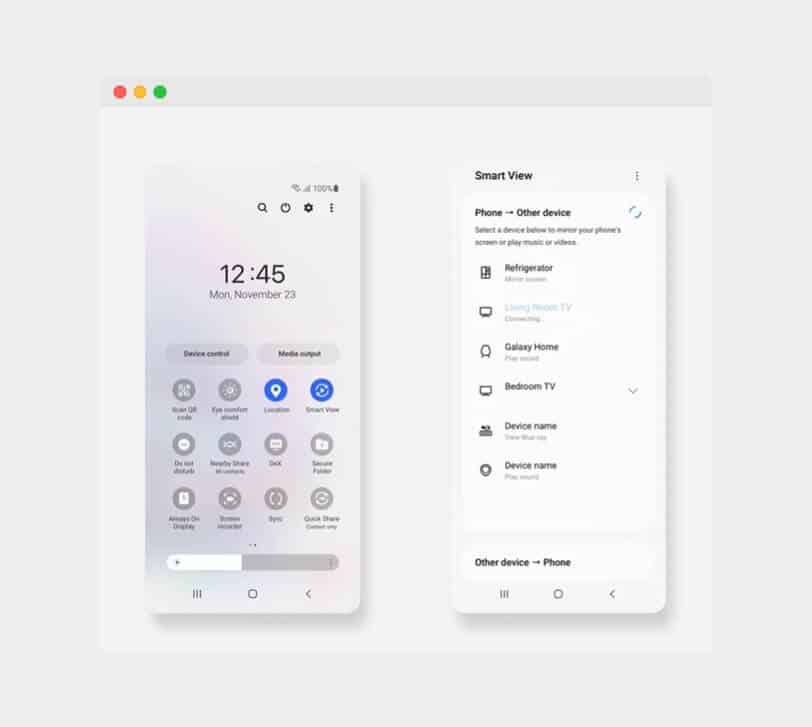
Scroll down your phone’s notification panel and click the ‘SmartView‘ option. You will see your Samsung TV in the list of available devices to connect, click on your TV and follow the instructions on the screen, and your smartphone will start mirroring on your TV.
Done; this is how you can cast Oculus Quest 2 using an Android smartphone on Samsung Smart TV. Indirectly, you are casting Oculus Quest 2 on your Samsung TV.
See also: How to change input on Samsung TV
Casting Oculus Quest 2 Using an External Chromecast Device on Samsung Smart TV
This is a pretty straightforward method of casting for your television. Just make sure beforehand that your Samsung TV has Chromecast built into it. If not, plug external Chromecast device into your TV and set it up properly, then follow the steps below:
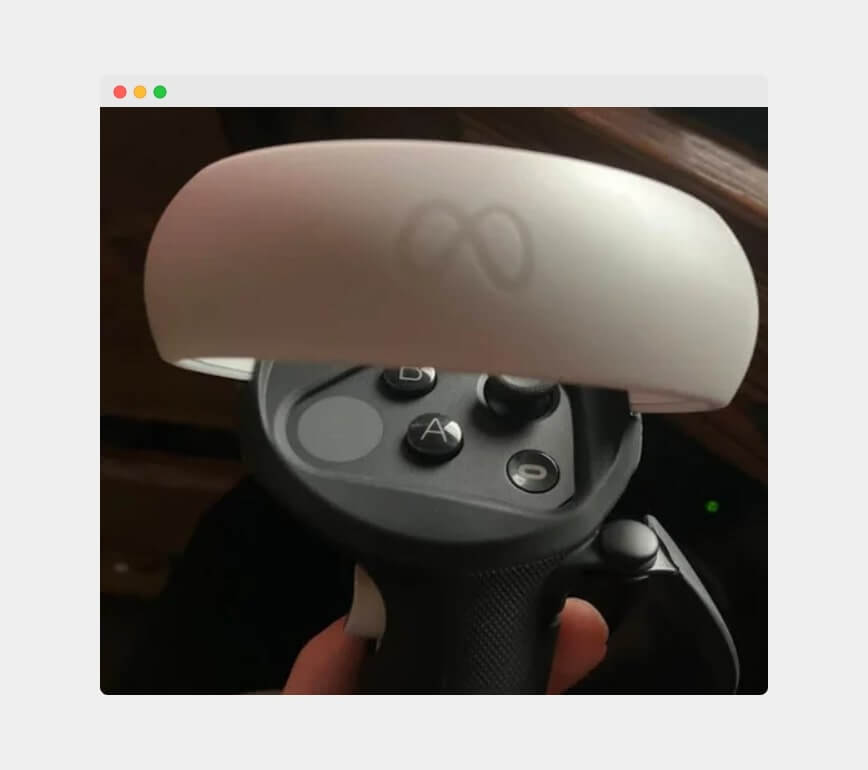
First, press the ‘Oculus Logo’ on your controller, and the menu will launch.
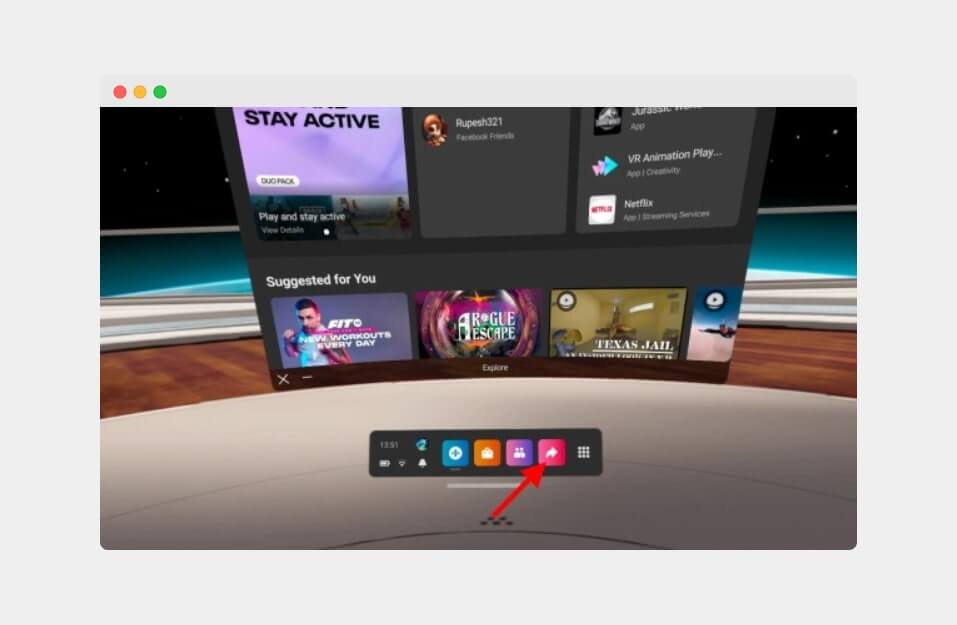
Then choose the ‘Share‘ icon on the right-hand side of the menu, then click on ‘Cast‘ and select your Chromecast device.
Simple as that! You’re all good to go. You will now be able to watch the contents of your Oculus 2 headset on your Samsung television.
Reasons Why Oculus Quest 2 Won’t Cast to Your Samsung TV
Here we will begin with the most basic reasons first.
1. Your Oculus Quest 2 Isn’t Powered On
It is noteworthy that even when you are not watching or playing on your Oculus 2 headset, it must be turned on beforehand for casting purposes.
The Quest 2 headset is a VR engine that runs all kinds of VR games and apps. The car must be turned on for you to honk!
2. TV or Your Headset Is Far Away from the Router
Often this is the most simple and apparent reason for the casting not working between your TV and Oculus. Ensure both devices are inside the same room and have strong and stable Wi-Fi connectivity.
VR games require a strong internet connection; if you do not have one, you might face some performance or connectivity issues.
3. Your TV and Oculus Are Not Connected to the Same WiFi Network
Casting Oculus 2 to your Samsung television requires both devices to be connected to a shared Wi-Fi network. It’s a norm. This is necessary for both devices to communicate with each other.
For the device to discover and communicate with each other, make sure they are connected to the same network.
Sometimes there can also be a glitch in your router which can be gotten rid of by simply restarting the router, and in rare cases, the problem may also lie at the end of your ISP, so if that identifies to be the case, then try contacting your ISP.
4. App That You Are Running on Oculus Doesn’t Support Casting
Some apps on Oculus 2 do not support casting or streaming. This category is clearly labeled on the Oculus Quest store.
This is probably the most evident problem if you have tried everything and nothing seems to be working.
The only way to get around this problem is to wait for that particular app to release compatibility soon.
4. You Haven’t Set Your TV up for Chromecast
Samsung TVs lack the in-built Chromecast functionality. However, the latest models may have other casting features which are pre-installed. If your TV does not have such features, you must set up an external Chromecast device.
Chromecast device is not limited to just casting the Oculus 2 contents on your TV. It can also cast content from famous streaming sites like HBO, Netflix, and Amazon Prime and bypass some streaming issues you usually face on television.
Explainer Video About How to Cast Oculus Quest 2 to Samsung TV
I hope you smoothly cast the Oculus Quest 2 on your Samsung TV. This guide was created to be as concise as possible. Comment down your question and queries, and I will respond with an answer as soon as possible.
Happy Oculusing!
