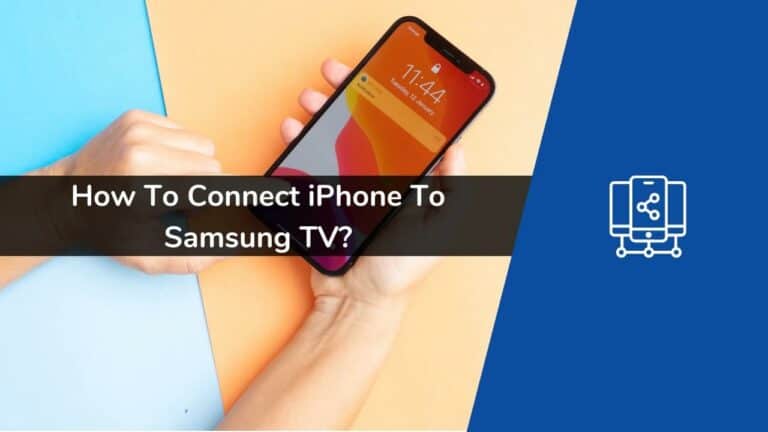The content-watching experience often doesn’t hit that perfect notch when looking at your tiny smartphone screen; that’s where casting the contents of your iPhone on a much bigger display like that of the Samsung Smart TV is a much better and more attractive option!
Don’t know how to connect your iPhone to Samsung TV? We got you covered!
The simple methods discussed below to connect your iPhone to your TV include using AirPlay 2, a digital AV adapter, and a screen mirroring app. Below in this article, I have explained all the 3 ways in the step by step manner.
Follow the below instructions carefully to connect your iPhone to Samsung TV.
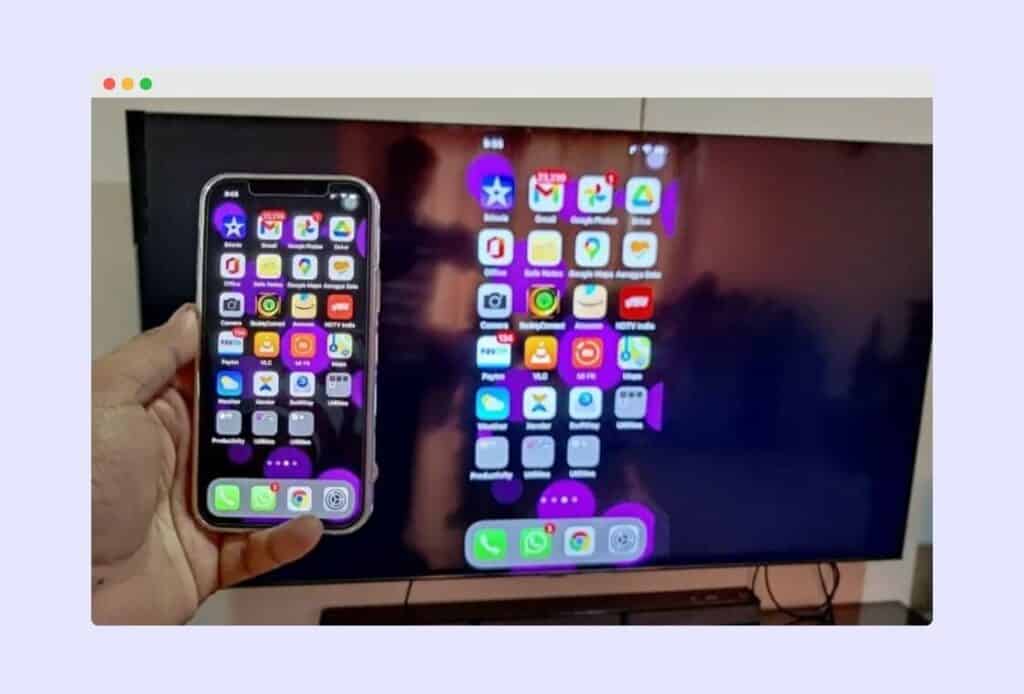
See also: How to Connect AirPods to Samsung TV?
5 Ways to Connect iPhone to Samsung TV
You can connect your iPhone to Samsung TV in a few different ways. Below in this article, I have explained 3 different ways to connect your iPhone to Samsung TV.
1. Use Airplay 2 to Connect iPhone to Samsung TV
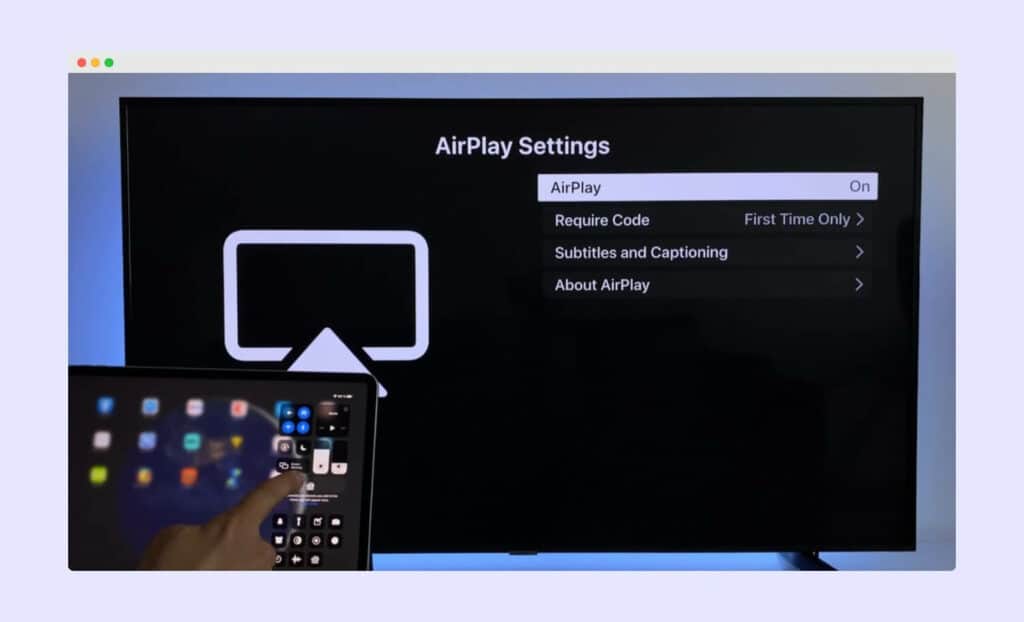
AirPlay 2 is the latest AirPlay version and is only supported on Samsung TVs manufactured in 2018 or anytime later. Assuming that your Samsung Smart TV is compatible:
Ensure that the TV and iPhone are connected to the same Wi-Fi network.
Go to your Samsung TV ‘Settings’ >> ‘General’ >> ‘Apple AirPlay Settings’ >> Turn AirPlay ‘On’.
Now scroll down the control center of your iPhone.
Here you will find the Screen Mirroring option; click on it. You will see a list of available devices to connect. Select your devices; as soon as you select, a code will appear on your TV screen, and you need to enter that code on your iPhone.
Done, your iPhone is connected to your Samsung TV.
Note: In the case of some apps, like Photos, you will have to tap the Share icon first.
This is how you can connect your iPhone to Samsung TV using AirPlay 2.
List of Samsung Smart TVs That Support Airplay 2
| Year | Model |
| 2018 | 4K UHD TV |
| 2018 | Frame TV |
| 2018 | QLED 4K |
| 2018 | Smart Full HDTV N5300 |
| 2013 | 8K and 4K QLED TVs |
| 2019 | Frame, Serif, and 4K UHD TV |
| 2020 | 8K and 4K QLED TVs |
| 2020 | Frame and Serif TV |
| 2020 | Premiere Projector and Crystal UHD TVs |
| 2021 | 27″ and 32″ M5 Smart Monitors |
| 2021 | 32″ M7 Smart Monitor |
| 2021 | 8K and 4K QLED TVs |
| 2021 | Crystal UHD TVs |
| 2021 | Frame TV |
2. Connect iPhone to Samsung TV Using a Lightning Digital AV Adapter.
This is one of the most accessible options for those that find manual work better than using some apps or tech features. This method is also an alternative if your TV doesn’t support AirPlay 2.
However, you might need to buy a specific adapter from Apple.
The Lightning Digital AV Adapter from Apple costs around $49.00, and it works with iOS devices like iPads, iPhones, and Macbooks.
You might also need an extra HDMI cable from this endeavour to connect the AV adapter to your TV.
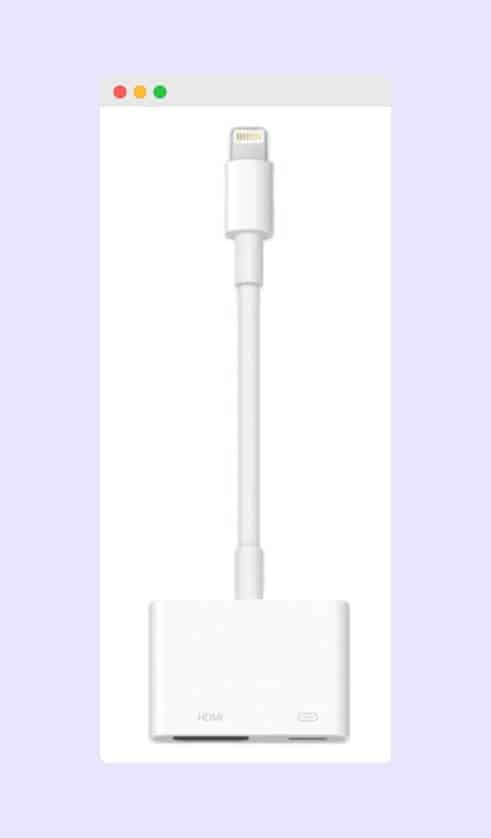
Here are the steps:
- Connect the HDMI cable to your Samsung Smart TV.
- Connect the AV Adapter to your iPhone.
- Connect the remaining ends of the AV adapter and HDMI cable.
- Set the source on your TV to the latest input to which you connected the HDMI cable.
Viola! Your iPhone screen is now mirrored on your Samsung TV.
See also: How to Clear Cache on Samsung TV?
3. Use the Samsung Smartview App to Connect iPhone to Samsung TV.
If the AirPlay method, as outlined earlier, doesn’t work for you, then there is another wireless solution for connecting your iPhone to your Smart TV.
The Samsung SmartView is a free app that you can install on your phone to enable screen mirroring capabilities.
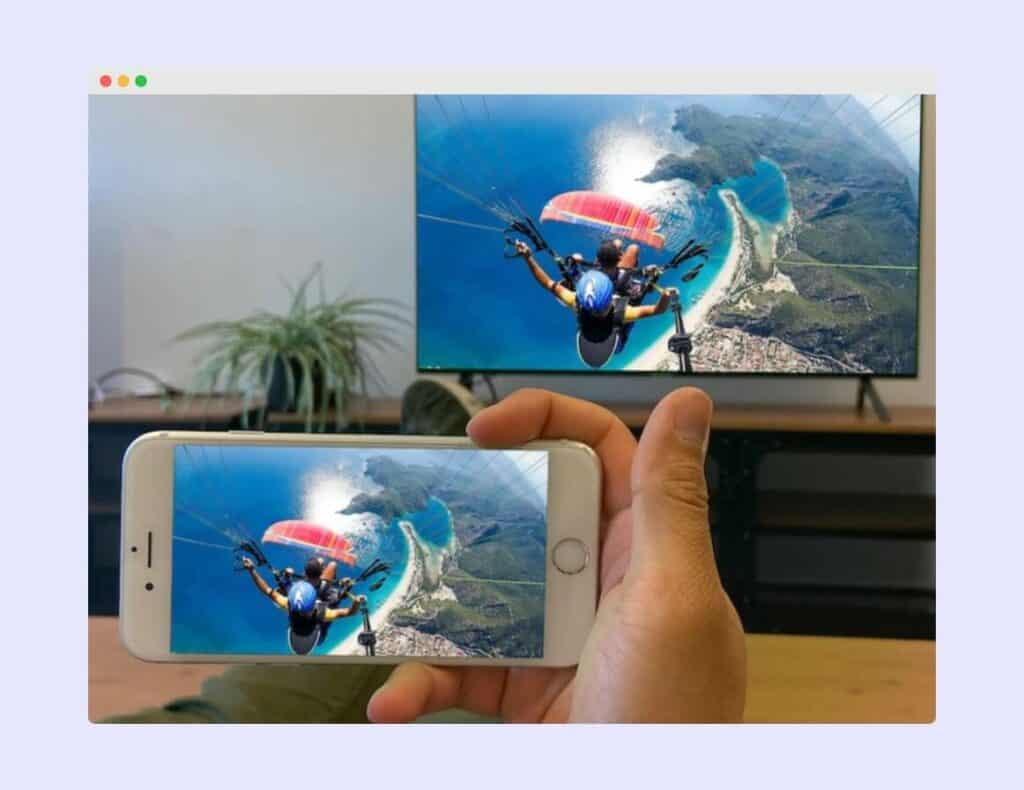
Here are some simple steps:
- Ensure that your TV and iPhone are connected to a common Wi-Fi network.
- Launch the SmartView app and enter the code displayed simultaneously on your Samsung Smart TV display.
- Fill in the pin which connects your device to your Samsung Smart TV.
Simple as that!
4. Using an Amazon Fire TV Stick to Mirror Your iPhone Screen on Samsung TV
External devices like Amazon Fire Stick can mirror your iPhone screen to the Samsung TV. You can follow the steps to use an Amazon fire stick with your TV.
First, connect the Amazon Fire Stick to your TV and open it. You will be taken to the homepage. However, a search bar is available at the top left side of the screen.
Search for ‘Air Screen’ to download and install the mirroring app inside your firestick. Once the installation is over, launch the app, and you will arrive at the app’s home screen.
Connect your iPhone to the same WiFi network as your TV and wait for the device list to load, then choose your Samsung TV from the list, and your iPhone screen should be mirrored to your Samsung TV in no time.
5. Using a Roku Stick to Mirror Your iPhone Screen to Samsung TV
The Roku streaming stick is one of the portable devices plugged into your TV’s HDMI port. It allows users to stream content on the internet.
One of its many flexibilities is that it allows you to mirror your iPhone screen to your Samsung TV without using the Airplay service.
The steps listed will work with the Roku Ultra, Roku Stream Bar, Roku Smart sound bar, Roku streaming stick plus, and Roku Premiere.
Following are the steps that you can follow:
First, ensure the connection of your Samsung TV and the Roku stick. Using the remote, head to the homepage and launch ‘Settings.’
Then go to the ‘System’ and check if you need a system update to use the app without inconvenience. Up-to-date software is the first requirement. Launch the Roku app on your TV to update your Roku device. Here are the setups to follow:
- Go to ‘System.’
- Select ‘System update.’
- Click ‘Okay.’
- If a new update is available, go ahead and download it.
Head back to the home screen and down to ‘Settings.’ Click on ‘Apple AirPlay and Homekit.’ This option is the latest addition to the Roku devices except for the lowest versions. Still, most Roku devices have this option.
Click on this option, which will take you to the AirPlay screen.
Then ensure that your iPhone/iPad and the Roku device are connected to the same WiFi network.
Make sure the status in front of the ‘Airplay’ option reads ‘On,’ if it’s not, then select it once to toggle it On.
You can play with the ‘Require Code’ option, but it is set to ‘First Time Only’ at the start, and leaving it that way is okay.
Now, Download and launch the Roku app on your iPhone.
- Open the control panel by swiping down once.
- Click on the option that reads ‘Screen Mirroring.’
- Select ‘Roku Streaming Stick.’
- Enter the code displayed on the TV screen in your iPhone prompt.
Explainer Video About Connecting iPhone to Samsung TV
We hope you found this guide about connecting iPhone to Samsung TV helpful and have now successfully connected your iPhone to the Samsung TV.