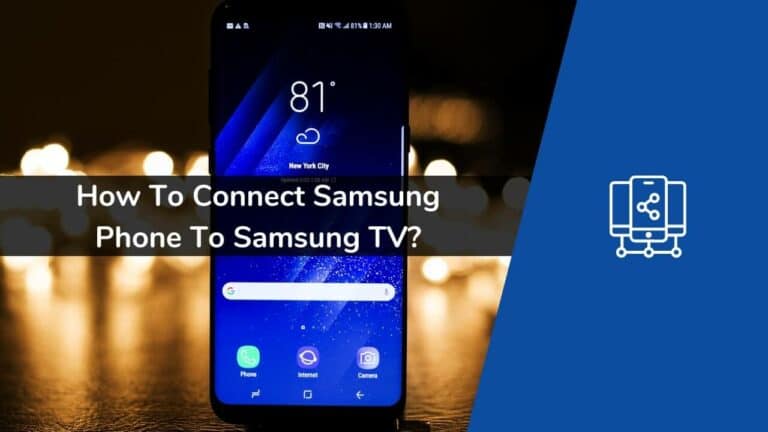This simple guide explains how to connect Samsung phones to Samsung TVs. You can do ‘Screen mirroring’ by establishing a connection between the two.
It means you can display the contents of your smartphone screen as it is on the bigger TV display. This can be done by using Samsung’s preferred way of what is called the SmartThings app.
By far, Samsung has the world’s largest tech ecosystem, and this makes up for its advantage of communicating between two different devices like the phone and the TV. Here, that same communication is referred to as Screen Mirroring.
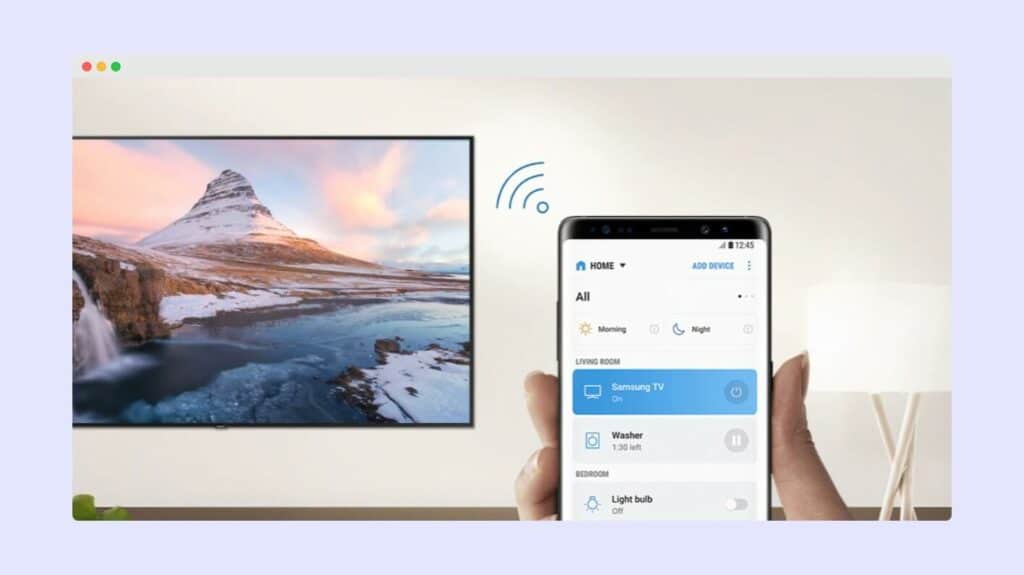
Let’s understand how to connect a Samsung phone to Samsung TV:
Connect Samsung Phone to Samsung TV Using the Samsung SmartThings App
Firstly, ensure that your television and phone are connected to the same wireless network. At the same time, while you’re at it, check whether your TV is powered on and connected to your SmartThings account.
Step 1: Launch the ‘SmartThings app‘ on your Samsung smartphone. From the app home screen, choose ‘Menu.’
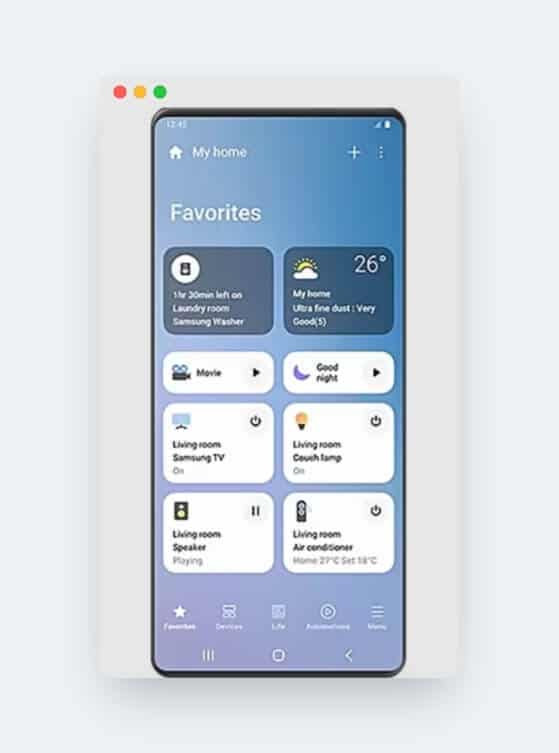
Step 2: Choose ‘More options.’ It can be done by clicking on the three dots in the screen’s upper-right corner.
Step 3: Now, tap ‘Mirror Screen.’
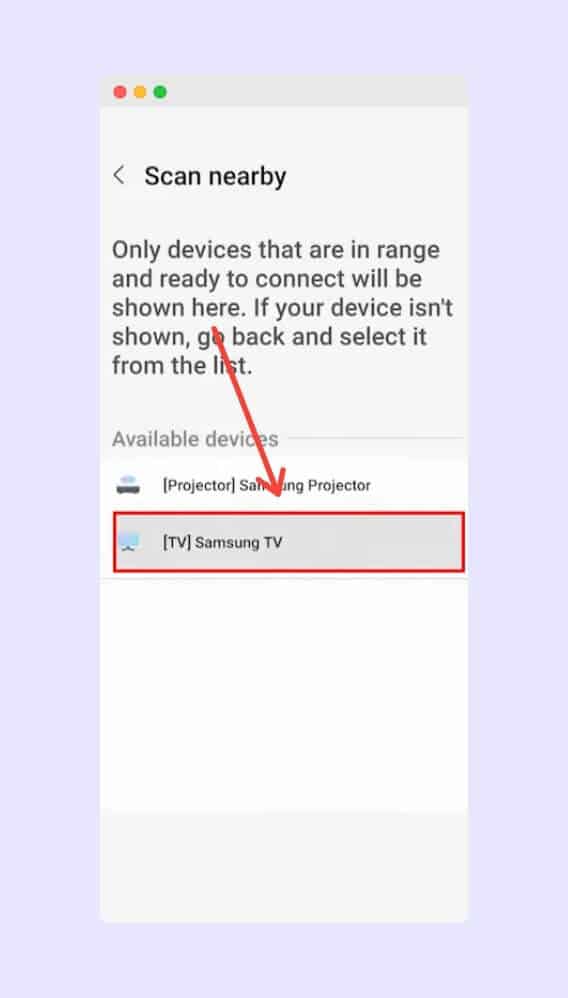
You will now be able to see the contents of your smartphone screen on your television.
See also: How to Connect iPhone to Samsung TV?
Screen Mirroring Using the Samsung Smart View
This is another way of doing the same job of screen mirroring. As of October 2020, Samsung no longer supports the Smart View app as it highly focuses on the SmartThings app ecosystem.
If you are a new user, you cannot download the app, but if you already have it on your phone, then you can still use it to mirror the phone’s screen on the TV.
Here are the steps:
Step 1: Ensure that your Samsung smartphone and Samsung Smart TV are connected to the same wireless network. If you are using Chromecast, ensure it’s connected to the same WiFi network your phone is linked to.
Step 2: Now, drag down the notifications bar from the phone to access the shortcuts menu. Swipe until you find the quick setting which says ‘Smart View.’ Tap to turn it on.
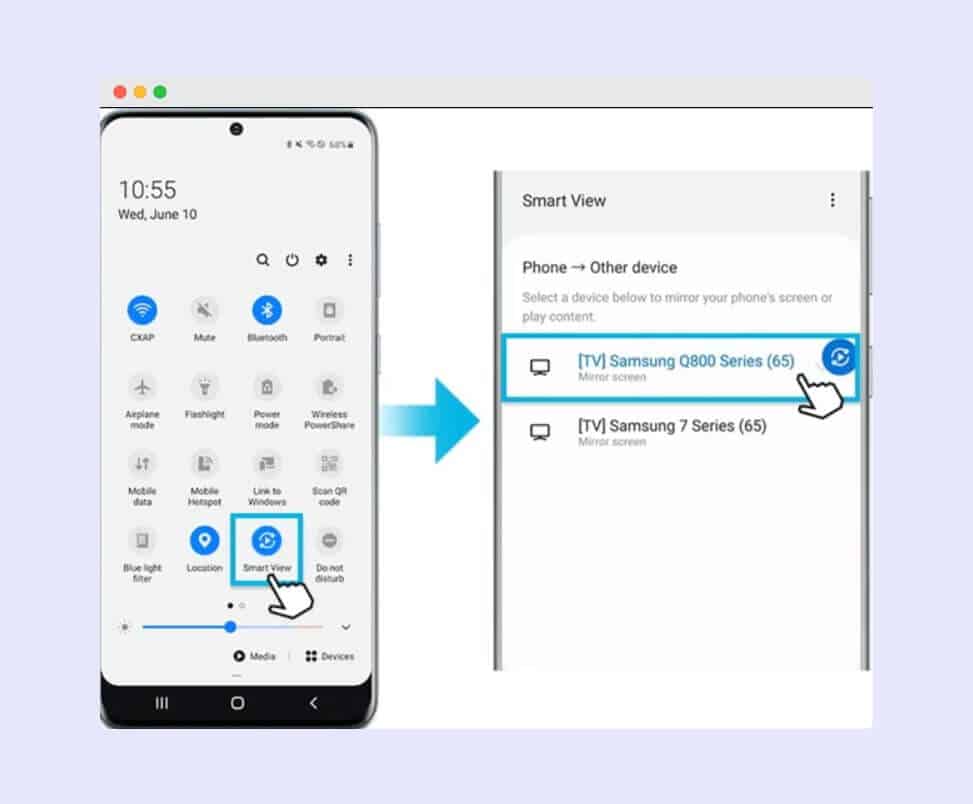
Step 3: Select your ‘Samsung TV‘ from the list. At this point, you will see your smartphone’s or tablet’s screen appear on your TV.
Tap ‘Smart View’ on your phone to disconnect and stop the mirroring process after you finish it.
Casting Contents to Your Samsung TV Using Third Party Screen Casting Device
You can also use a third-party screen-casting device like a Chromecast or Google Home app. To do this:

- Connect the Chromecast device and turn on the power to the TV.
- Change the TV’s input to HDMI.
- Select Add > Set up Device from the Google Home app, and then follow your Chromecast device’s prompts on the screen.
- Choose and open the Chromecast-compatible app on your phone and tap the Cast button.
- Enjoy your casted content on your much bigger television screen.
Connect Samsung Phone to Samsung TV Using WiFi Connection
If you have older Samsung devices that Smart View or SmartThings don’t support, it is still possible to mirror your phone’s screen to your TV.
Step 1: First, press the ‘Source’ button on the remote controller of your smartphone and then select ‘Screen Mirroring.’ In other models, press ‘Menu’ on the remote, then choose ‘Network’> ‘Screen Mirroring.’
Step 2: Pull down the notification bar on your phone. Choose ‘Screen Mirroring.’ On some devices, the option might say ‘Quick Connect.’ Your device will now scan for all the available devices with which it can connect.
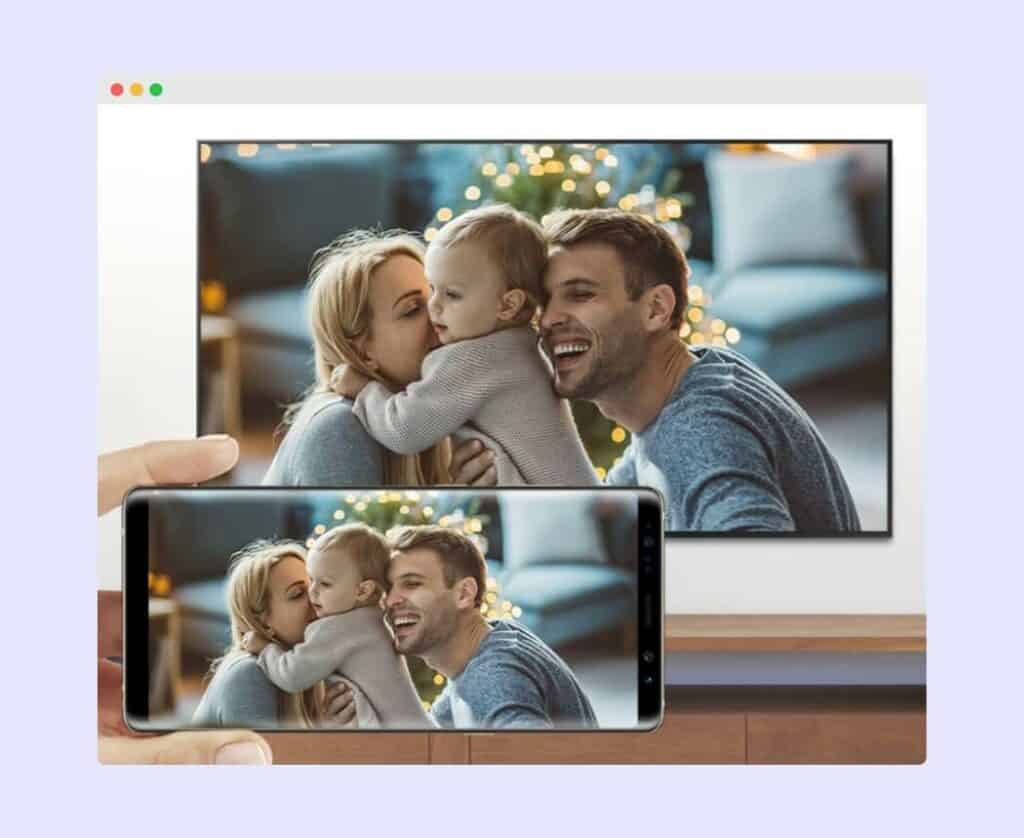
Step 3: Choose your TV from the list of names displayed on the screen. A PIN might likely appear on your TV screen. If it does, enter the number the TV displays into your phone.
Now, the connection will be established, and you can launch the apps of your choice to mirror the larger display of your Samsung Smart TV. This is how to connect a Samsung phone to Samsung TV using a WiFi connection.
See also: How to Connect AirPods to Samsung TV?
Explainer Video About Connecting Samsung Phone to Samsung TV
Final Words
Remember, you can also adjust your screen proportions using the appropriate settings.
If you have the auto-rotate option turned on, on your smartphone, the changes in the rotation of your smartphone screen will replicate on the television. It is better to keep it turned off while you mirror your TV screen.
Some devices also offer the option of using Samsung Dex to display the phone on the TV. It can be done wirelessly or through the use of a certified cable.