This simple guide explains how to connect a Samsung TV to a WiFi network, and the common problems while making the same connection are also looked at.
WiFi or Wireless network enables your Samsung TV to stream movies, games, reality TV shows, documentaries, and much more using the Internet. To put it simply, WiFi makes a smart TV ‘Smart.’
The menu appearance and the steps required to navigate the WiFi setup may be slightly different depending on the model or brand of the smart TV.
Sometimes, some TV manufacturers refer to WiFi as a Wireless connection, Wireless Network, WiFi, or Wireless Home Network. For the sake of simplicity, this guide uses the term ‘Wireless.’
Process to Connect Your Samsung TV to WiFi
First, turn on the power to your Samsung TV. Please do this by pressing the power button on your remote once, or you can use the button on the TV itself.
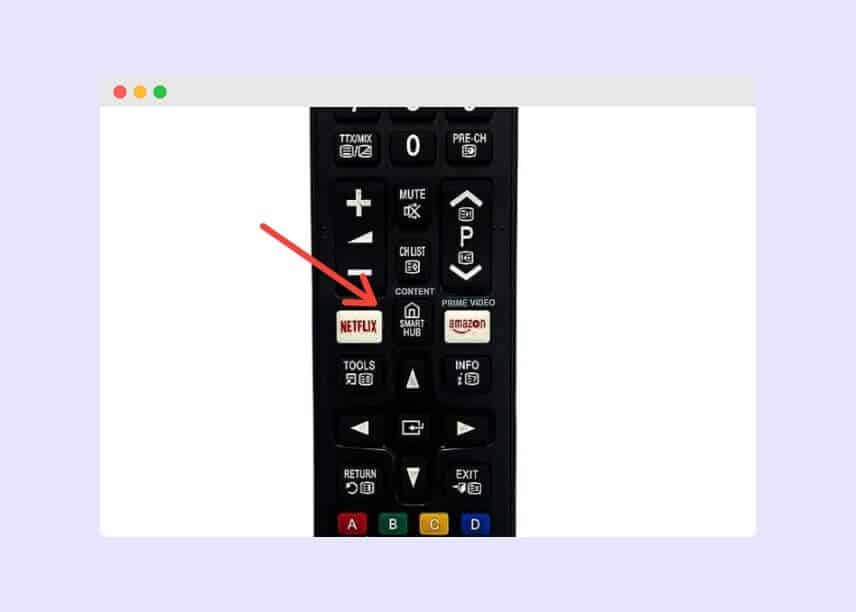
Then press your remote’s Smart Hub, Home, or Menu buttons. This will open the Home menu on your TV display.
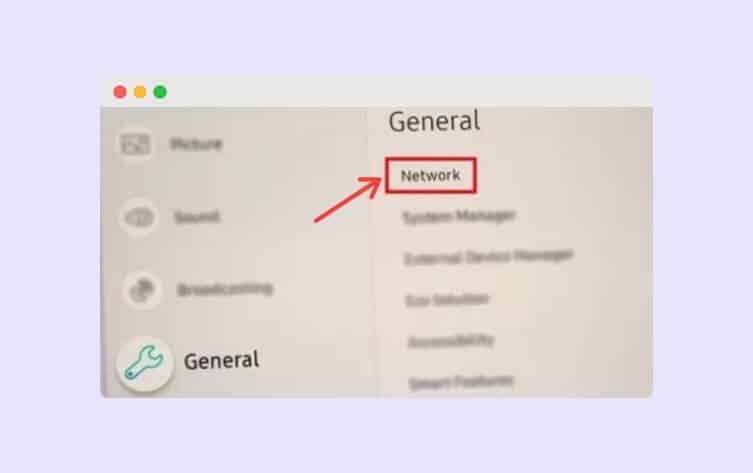
Choose General >> Select Network >> Choose Network Setup or Open Network Settings.
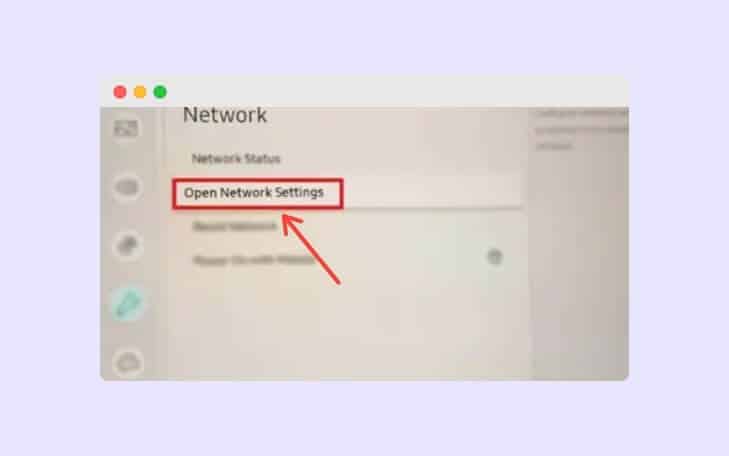
Now select Wireless as the network preference. After doing this, a list of WiFi will appear. Identify your WiFi network and make a connection by selecting it and choosing Connect.
If a password prompt protects your Wireless network, a dialogue box will appear on the screen.
Enter your unique WiFi password using the navigational keys, and at the end, choose Done once the process is finished.
Select OK once the “successful” message pops up.
You can now begin to use the Internet on your Samsung TV and stream shows, movies, documentaries, and much more.
What? Are you still unable to connect to the WiFi network on your Samsung TV?
Okay, follow the below instructions.
See also: How to connect Samsung phone to Samsung TV
Explainer Video About Connecting Samsung TV to WiFi
How to Solve WiFi Connectivity Issues On Your Samsung TV?
1. Reboot to Solve WiFi Connectivity Issues
- Power off your Samsung TV and pull it back on. Some models might need a reboot to make the changes noticeable.
2. Lessen the Distance
- Lessen the distance between your TV and the wireless access point. Ensure both devices are in the same room and not obstructed by walls or furniture. You can also use a WiFi booster if moving the two devices closer isn’t feasible.
3. Check WiFi Network
- Check your WiFi network once to see whether it is working correctly. To do this, run a manual test by connecting a laptop or smartphone to the same wireless network.
- The problem may be in your WiFi router if the devices don’t connect. Give it a quick reboot. Even if that doesn’t help, contact your ISP (Internet Service Provider) and check it once.
4. MAC Filtering
- Sometimes, the MAC filtering of your WiFi router may prevent the WiFi from connecting to the TV. To sort this out, look out for the MAC address of your Smart TV.
- Launch the Settings menu on your TV.
- Choose Contact Samsung or About this TV. The option varies depending on the model.
- You should scroll down a bit to find the MAC address. It looks like a hybrid pair of six-digit letters and numbers separated by hyphens (-).
5. Wired Connection
Another alternative to connecting your Samsung TV to the Internet is an Ethernet cable. Here’s how:
- Connect one end of the Ethernet cable to your router and the other end to the port behind your Samsung TV.
- Press the Home, Smart Hub, or Menu buttons and select Network.
- Choose Network Settings > Network Type > Wired > Connect.
6. Update Firmware to Solve WiFi Connectivity Issues
Sometimes not updating the firmware can cause problems with the WiFi connectivity. You will need a laptop or a computer with Internet and a USB flash drive to carry out this procedure.
- Head to the official Samsung website https://www.samsung.com/us/support/downloads on your computer.
- Choose your TV model.
- Download the latest firmware/software update of the same.
- Connect the USB drive to your television.
- Select Support after pressing the Menu, Smart Hub, or home button on your remote.
- Choose Software Update > Update Now.
- Select your USB flash drive (it might have a name if you remember giving it one) and follow the on-screen guides to apply the update.
See also: How to connect iPhone to Samsung TV?
It is also worth noting that not all smart TVs have a WiFi option, and the older models do not have this function. However, if you see an Ethernet or USB WiFi Adapter port on your TV, you can still connect your TV to WiFi and get the same entertainment benefits.
I hope you can establish a successful connection between your TV and WiFi using the methods above. This guide was crafted to be as concise as possible, and if any points were left to be covered, do let us know in the comments below, and they will be added to the same.
Happy streaming!
