Apps enhance the user experience and, in terms of televisions, offers additional entertainment. Various gaming, web browsing, and streaming apps are available that are not pre-installed on the Smart TV but are quite popular among the masses. Especially the games!
All Smart TVs, including Samsung’s, come with some pre-installed apps. The users also can install some more apps on their TV using the respective stores their TV offers. But sometimes, after a long “install” streak, things hit a boundary wall, and that’s when we need to get some space free for the TV memory to breathe again.
Pre-installed apps cannot be deleted. The apps like Amazon Prime Video, Netflix, etc. However, these apps can be hidden from the home screen, which we will discuss in the latter part of this guide. This guide is all about that! How to delete apps on Samsung TV!
Depending on the TV model, the steps of uninstalling or deleting the apps may differ slightly. This guide addresses that problem by outlining the uninstallation steps concerning different models. Let’s begin!
See also: How to connect Samsung TV to wifi?
How to Delete Apps on a Newer Samsung TV Series (LS/Q/TU)?
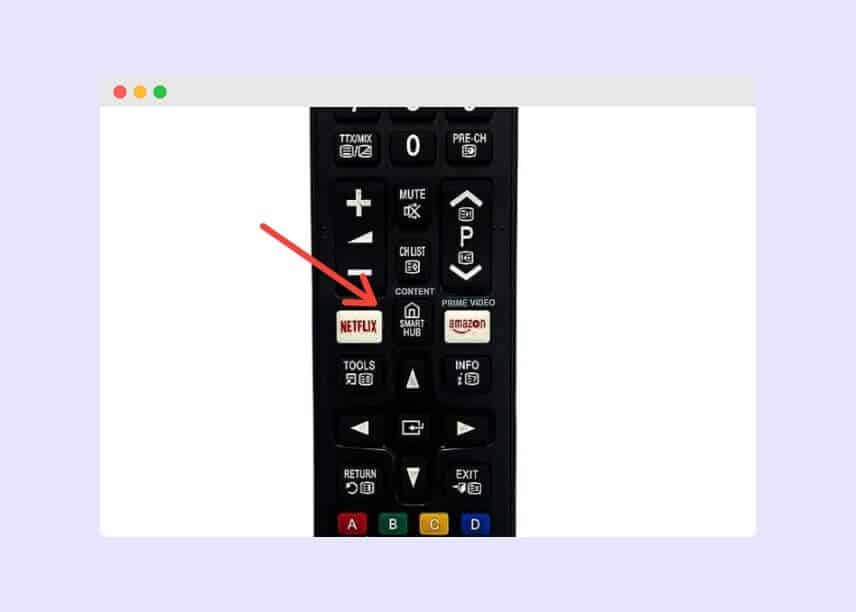
First, press the button that reads Home on your remote controller. This will open the smart hub on your TV screen.
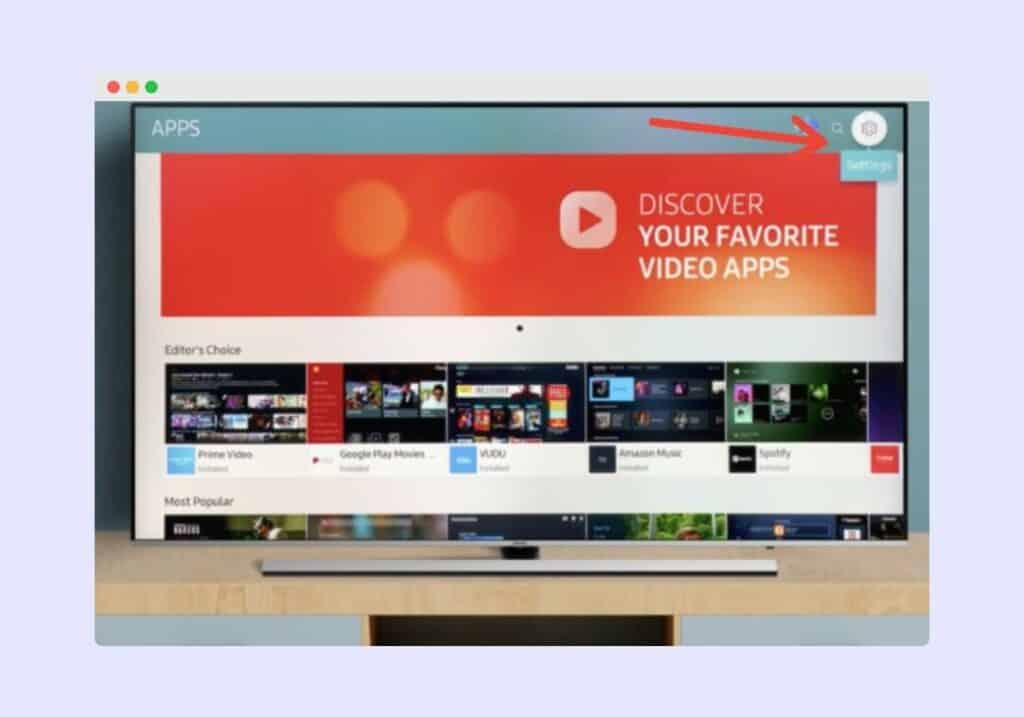
Then proceed to select Settings. Choose the Support icon (cloud with a question mark) and Device Care.
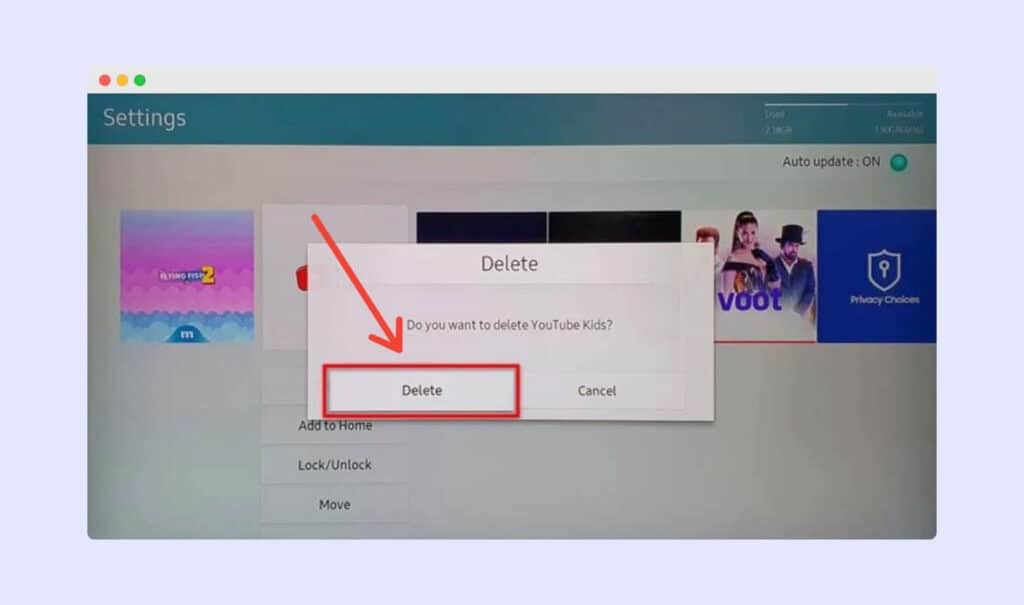
Your TV will run a quick scan. Select Manage Storage once the scan is over. Select the apps you wish to remove, and at the end, choose Delete.
Then select OK to confirm your choice. More like a status bar, a popup will display your deletion progress. Once it reaches 100%, choose OK. The previously selected apps will be deleted and won’t appear in your selection.
This is how to delete app on Samsung TV in LS, Q, TU series.
How to Delete Apps from a Samsung TV Series – (M/MU/Q/LS), (N/NU/Q/LS), (R/RU/Q/LS)?
At the very first, press the Home button on your remote control to launch the Samsung Smart Hub.
Select the app icons on the Smart Hub using the navigational pad on your remote.
Choose the Settings icon. It looks like a gear. Usually located at the upper-right corner of the display.
Scroll down to the Downloaded Apps section and select the apps you plan to delete.
Choose the Delete option from the popup menu. To confirm the deletion, select Delete once again if prompted.
How to Delete Apps on Samsung TV Series – (K/KU/KS Series), (J/JU/JS Series)?
Press the Home button on the controller and select apps, then choose My Apps.
Select Options, located south of the apps screen. On the J/JU/JS series, Options and Delete are located at the total opposite, at the North/top of the screen.
Select the Delete option from the menu >> choose the app(s) you want to delete >> Click on the Delete option located at the bottom of the screen.
Choose the Delete prompt to confirm. A status bar displaying your progress will appear on your screen. Once it reaches 100%, the deletion process will end.
This is how to delete app on Samsung TV series K, KU, KS, J, JU, JS?
How to Hide Apps on Your Samsung TV Home Screen?
- If you cannot or don’t wish to delete the specific app(s), you can make it disappear from your home screen, aka Smart Hub.
- Move towards the app(s) you want to remove from the home screen and press the down button on your controller.
- Choose the Remove option and select the same option (Remove) in the confirmation box.
- If you want to move the app, select the option Move and relocate it to a new position.
How to Delete Factory Installed Apps?
Perhaps you have never used one of the factory-installed apps on your Smart TV and don’t like it occupying space on your home screen. You might want to replace it with another app, and let me tell you, there is a way to do it!
Even though the Delete option on the pre-installed apps is disabled, you can give this a try.
Here’s how to do it.
Press and hold the Home button on your remote controller then select Apps.
Press the Number button and then proceed to press 12345. This will open the ‘Developer mode.’
Toggle the On button, now click OK to turn on the ‘Developer Mode.’
Head to Settings, located in the upper-right corner of the screen >> select the apps that you wish to remove.
Go to Lock/Unlock and choose it to unlock the app.
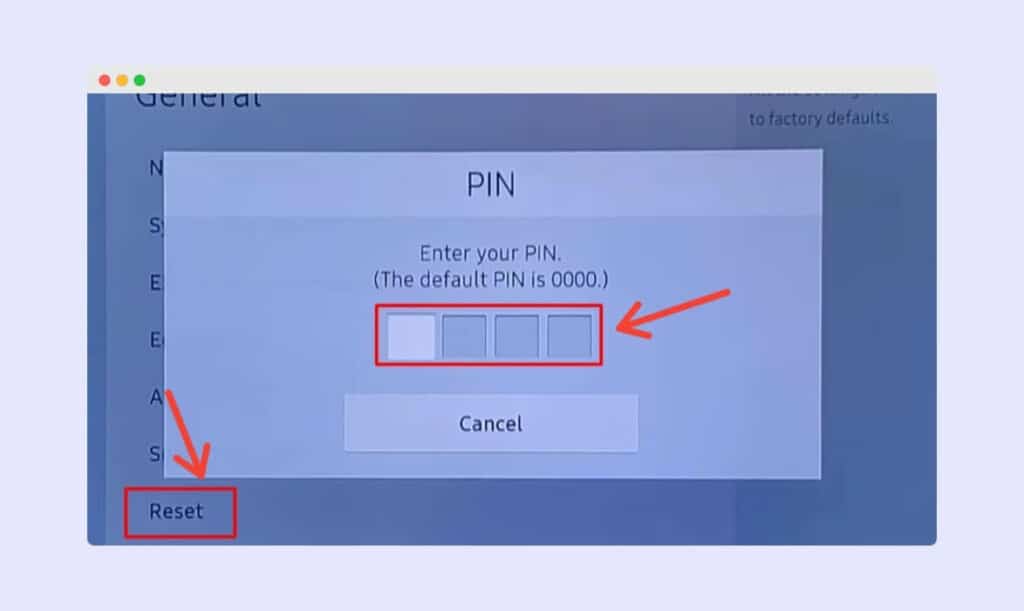
Type 0000 as the code, and a lock icon will appear on the app you chose earlier. Go to settings and choose Deep Link Test. A window will pop up right in front of you. Highlight its Content id, fill in anything you like, and select Done.
You are now expected to fill in a password, but instead, just press Cancel.
The greyed-out, which was disabled before, will be enabled now. Highlight the pre-installed apps and select Delete.
See also: How to connect Samsung phone to Samsung TV?
Explainer Video About Deleting App on Samsung TV
Viola! The previously occupying unnecessary space apps have now disappeared from the home screen.
We hope this article about how to delete app on Samsung TV.
Happy Streaming!
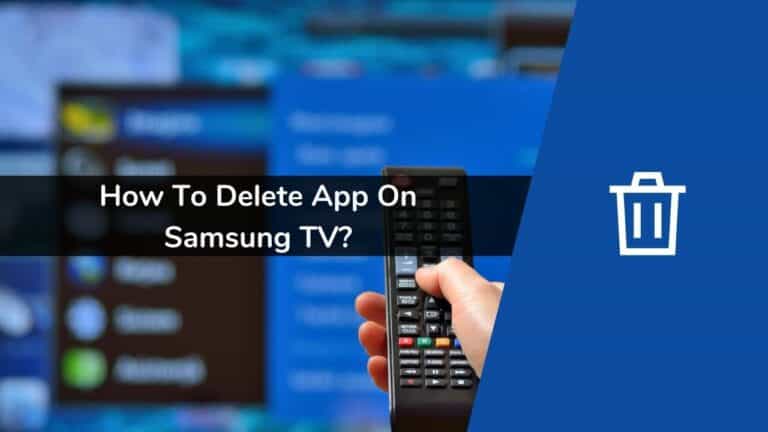
1 thought on “How to Delete App on Samsung TV?”