This guide walks you through the best and easiest ways to download and install apps on your Samsung Smart TV and get your entertainment running!
Apps like Netflix, Disney+, Amazon Prime, and Hulu add up to a significant percentage of TV entertainment, and if you are looking for ways to get them installed and running on your Samsung TV, here is how to download apps on Samsung Smart TV.
It is noteworthy that your Samsung TV comes with a few pre-installed apps. The Samsung TV and most Smart TVs brands do the same things!
Follow the instructions below carefully to learn how to download the app on Samsung TV.
See also: How to Delete App on Samsung TV?
How to Download Applications on Samsung Smart TV?
Creating a Samsung account is a must before you start accessing apps on your Samsung TV.
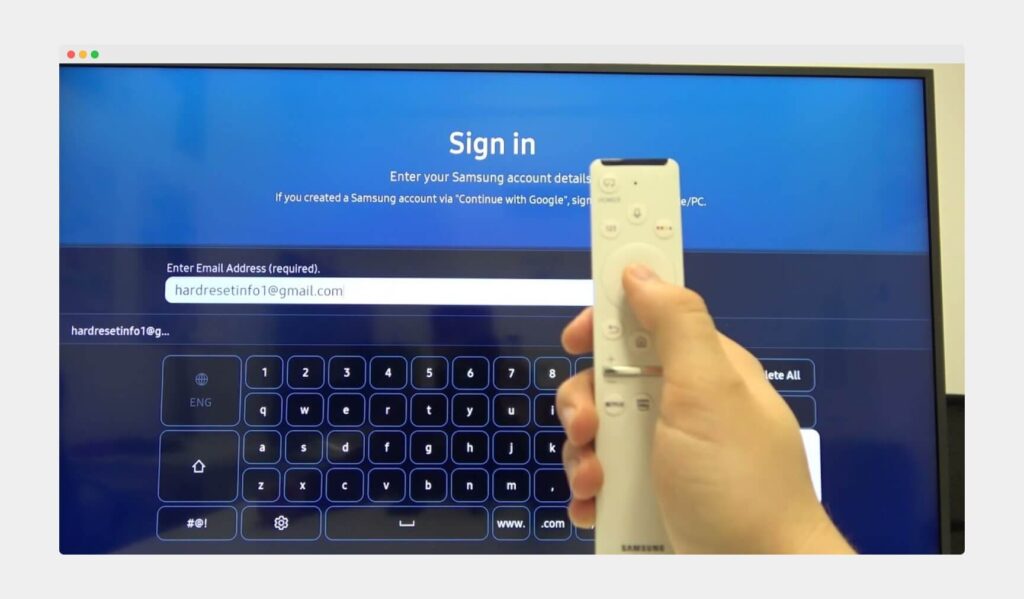
Go to Settings > General > System Manager > Samsung Account to create a Samsung account.
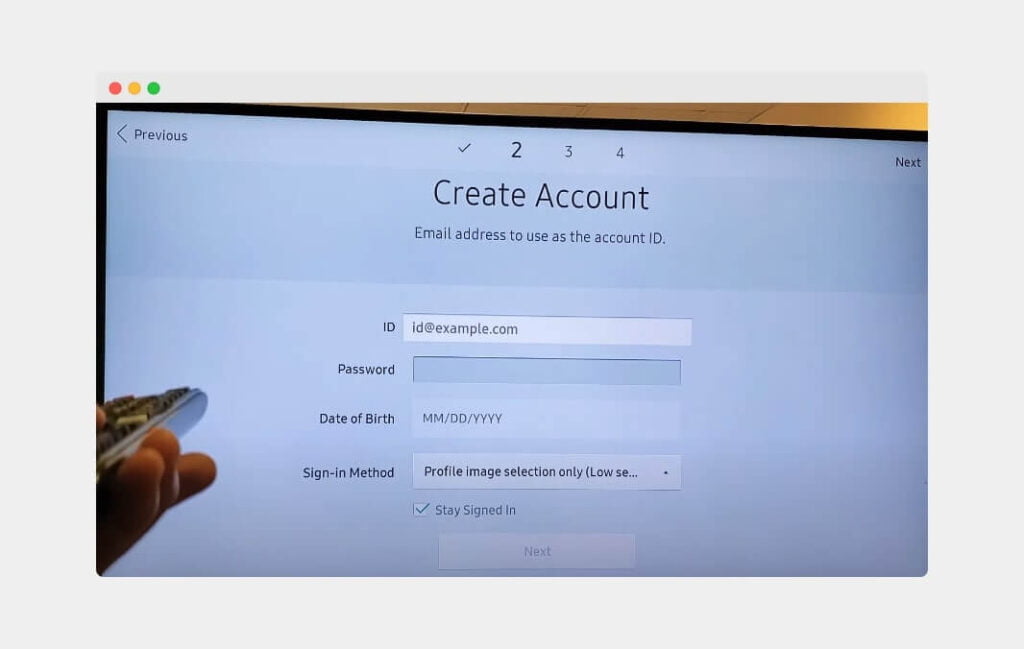
Login if you already have an account, or sign up for one as you did for Facebook, Instagram or Google.
Yes, it’s that simple!
Since your Samsung Account is in place, let us begin with the how-to part.
You must have seen those pre-installed apps that your Samsung TV comes with.
You might want more popular apps like Netflix, Disney+, Amazon Prime, Apple TV+, and Hulu.
To download these apps, follow the below steps:
First, press the button that reads ‘Home’ on your TV remote.
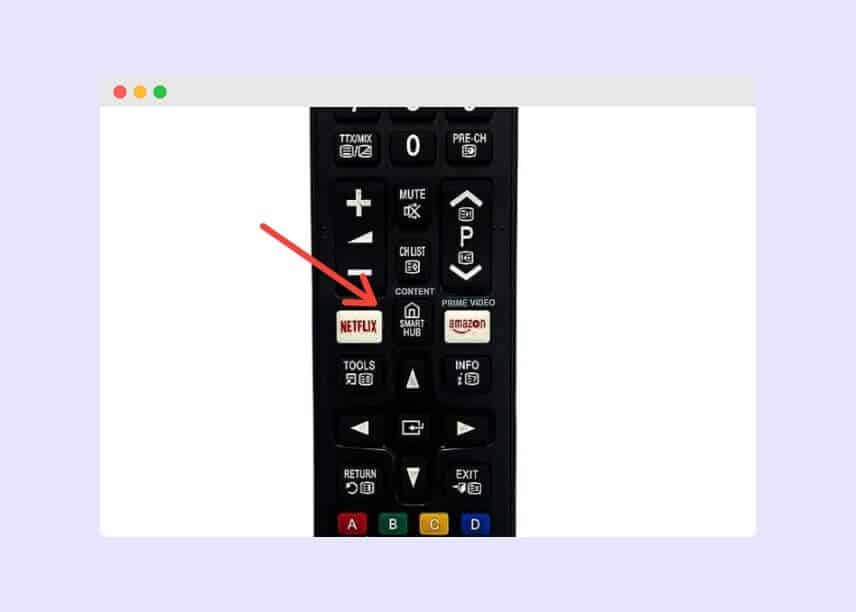
Select ‘Apps’. If you do not see Apps, press the back arrow once on your remote, and you’ll see it.
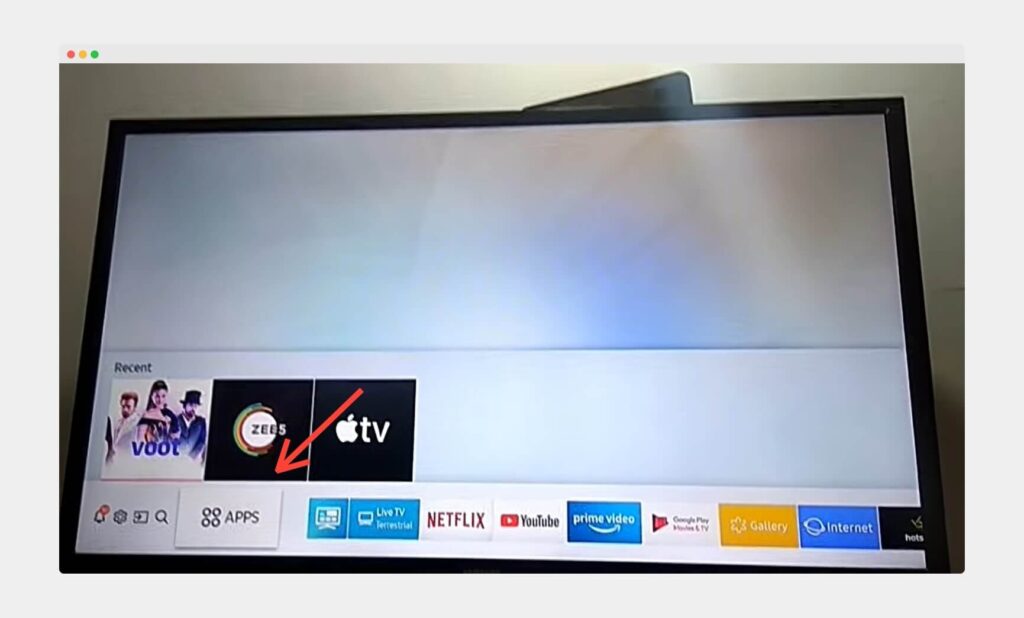
Choose the ‘Search’ (magnifying glass) icon.
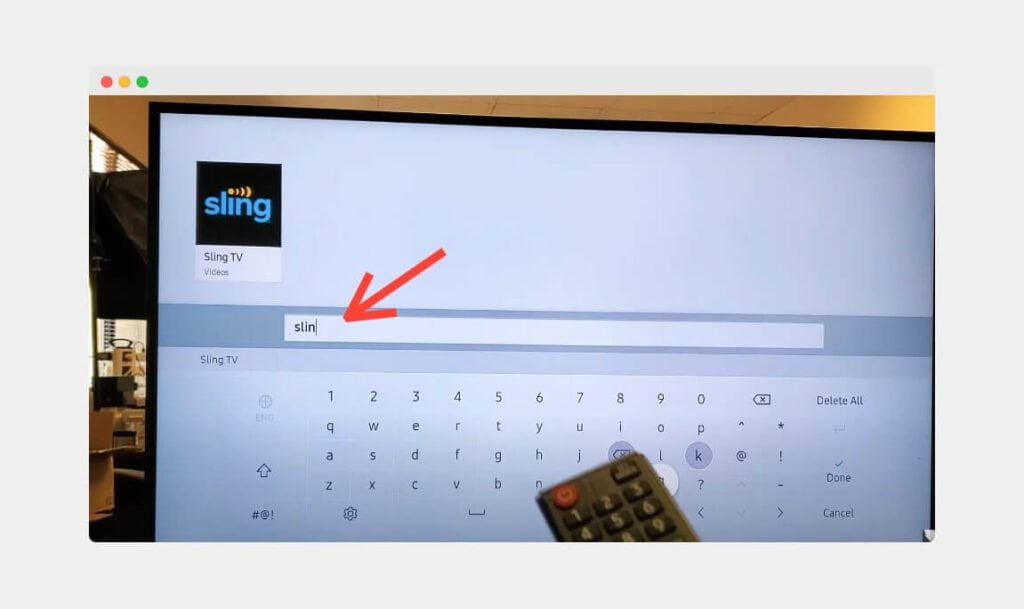
Now, please type in the name of the app you wish to download using the on-screen keyboard, and once you see it.
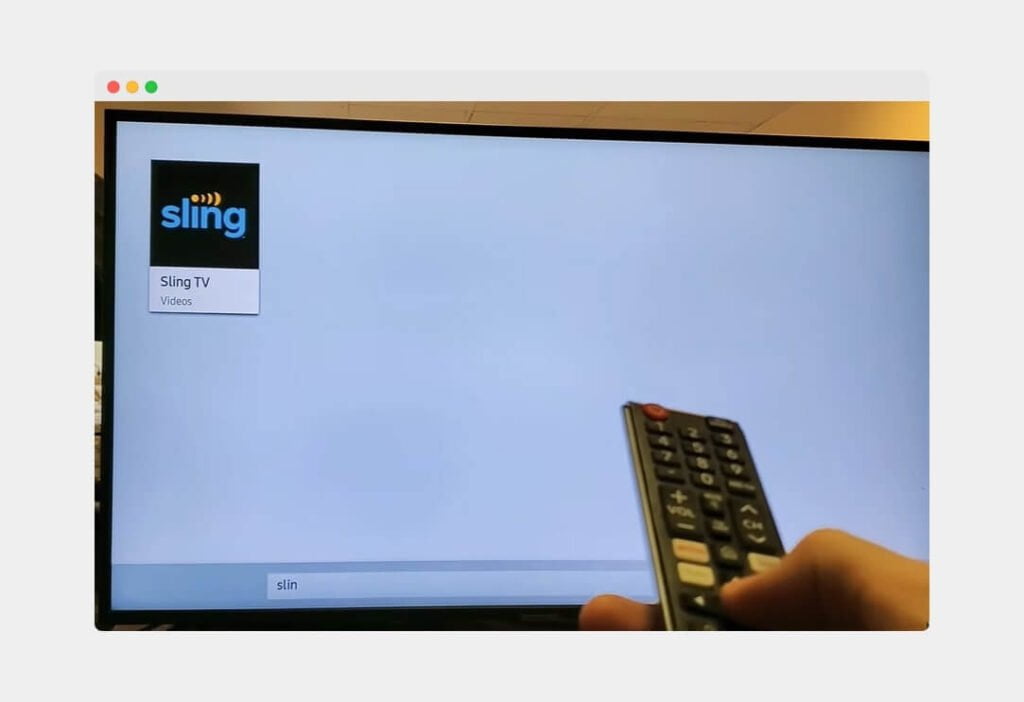
Select it.
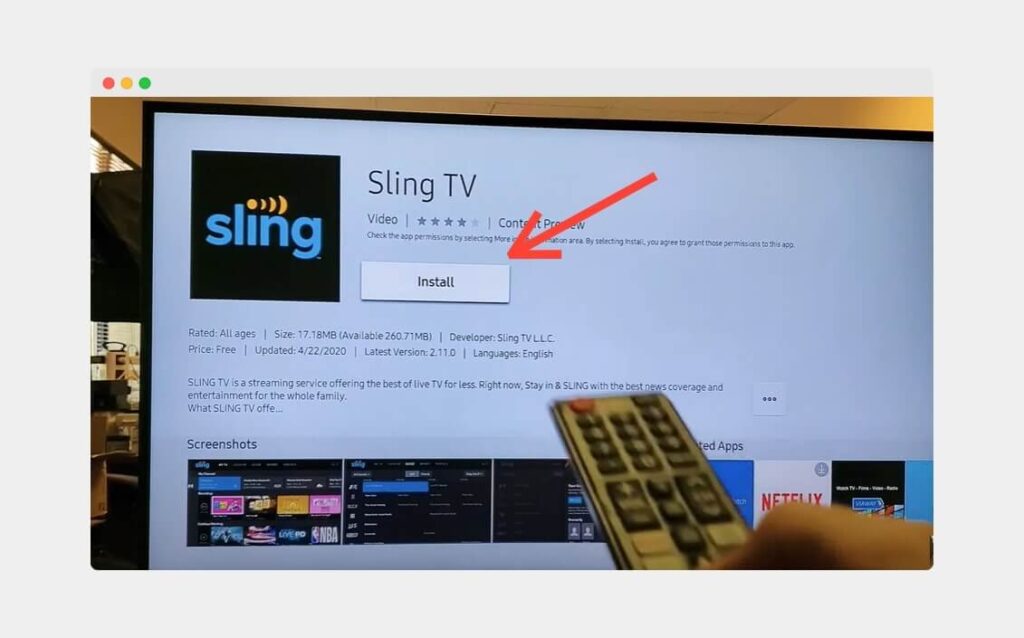
Select ‘Install’, and once the process finishes,
The app will get downloaded on your TV and ready to be launched, or you can open it from that screen after choosing the Open button.
This is how you can download apps on Samsung Smart TV.
How to Move Your Favorite Apps to the Samsung TV Home Screen?
To move an app on your Samsung Smart TV, follow the instructions listed below:
Press the ‘Home’ key on your remote controller.
Move the cursor and choose the ‘Edit List’ option.
Now, move the cursor to ‘Move’, and then press the enter button.
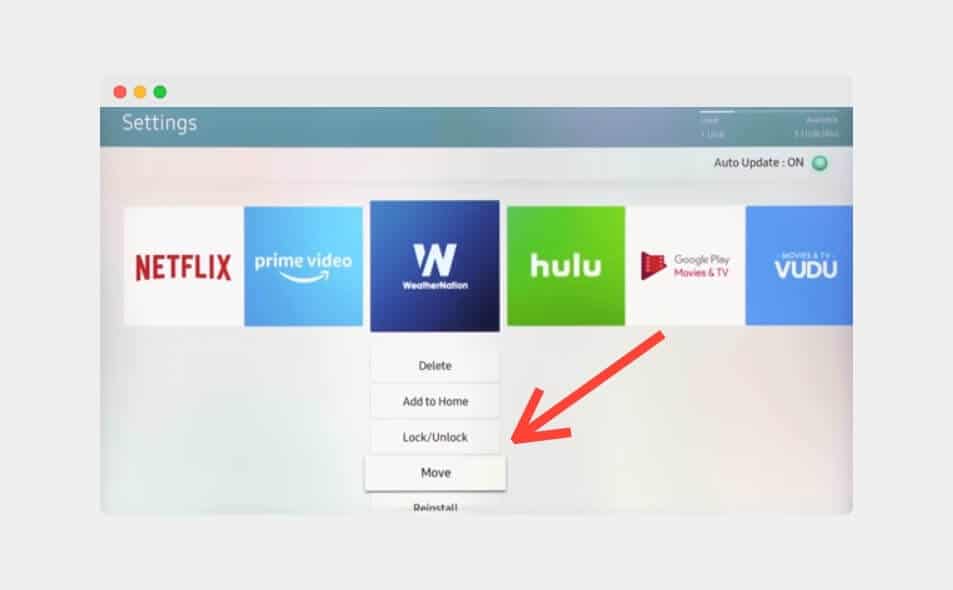
Move the desired app to a new location, and then press the enter key on your remote controller.
This is how you can move the app on your Samsung TV homescreen.
See also: How to Connect Samsung TV to WiFi?
Explainer Video About Downloading Apps on Samsung Smart TV
Frequently Asked Questions (FAQs)
1. How Do I Add Apps to My Samsung Smart TV That Is Not Listed?
First, to download the app on your Samsung TV that is not listed, you will need to turn on the Unknown Sources option in your TV settings.
After that, you must enable the Developer mode again in the settings menu.
After that, you can install the third-party(unlisted) apps on your Samsung TV via a USB Flash Drive or the Command Prompt.
2. How Do I Add More Apps to My Samsung Smart TV?
Yes, you can add more apps to your Samsung TV by going to the Apps tab on your homescreen. Once there, you can type the name of the app you want to install on your TV and follow the process listed in the guide above.
3. Can You Install Any App on Samsung TV?
There are apps that the Samsung TV supports, and there are some that it does not. You can access the apps that the TV supports by following the steps listed in the guide above.
However, for the apps the TV does not support, you can always download from external sources via a USB Flash Drive or the Command Prompt.
4. How Do I Manually Install Apps on My Samsung TV?
The guide above has already discussed the process for manually installing the apps on your Samsung Smart TV.
Final Words
Downloading apps on your Samsung Smart TV is a straightforward process. I’m sure that if you read this guide correctly, you won’t have to bother downloading the apps on your TV again hereafter!
You can also download the unlisted/third-party apps on your Samsung Smart TV. However, the process for the same is a bit different. In many cases, people do not need third-party apps generally, as Samsung allows its users to download apps from hundreds of others that people typically use worldwide.
This guide on how to download apps on Samsung Smart TV was helpful. If you have older samsung TV then click here to read how to download app on older samsung TV.
Happy Streaming
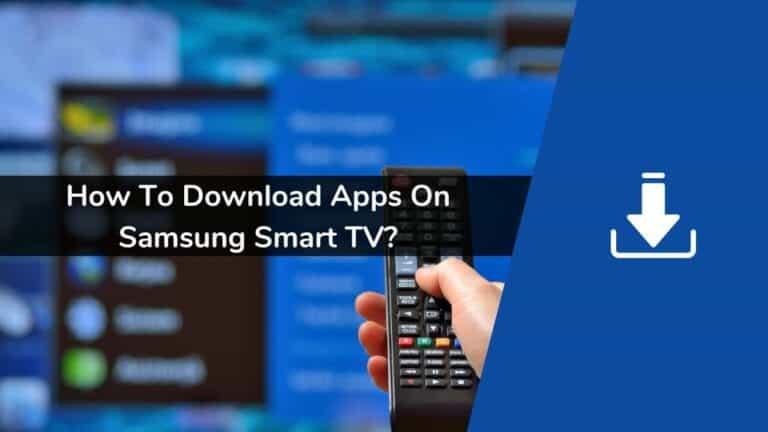
1 thought on “How to Download Apps on Samsung Smart TV?”