We all regularly clean the cache memory on our phones and laptops, but we forget to do the same on our Samsung Smart TVs. Clearing the cache memory of your TV makes sure it performs better and stays in excellent condition from the inside. Thanks to the cache storage, which facilitates this. Here is how to clear the cache on Samsung TV.
You must be fond of the speed by which your Samsung TV brings all your favorite content right in front of you. Your cache storage temporarily saves some files, including the images, contents, and other information you frequently go through.
Storing these files temporarily helps your TV access them faster in the short term, but once these files accumulate, they might hinder the proper functioning of the apps on your TV.
If you recently faced any performance issues with your TV’s performance, it might be time to clean your cache files. This simple guide explains how to clear the cache on Samsung TV, boost its performance, and get the best user experience.
See also: Cleaning a Samsung TV screen
5 Ways to Clear Cache on Samsung TV
There are a few different ways to clear the cache on Samsung TV. Below we have discussed 5 different ways to clear the cache on TV.
1. Performing a Soft Reset To Clear Cache on Samsung TV
A soft reset is nothing but a reboot for your Samsung Smart TV. A reboot can clear any leftover, residual cache in your Samsung’s memory if performed correctly. Here’s how to soft reset or reboot your Samsung TV:
First, unplug your TV’s power cord from the power socket. Then press and hold the power button on your TV’s body for about 15-30 seconds. Doing this will get rid of the residual charge in your TV as well.
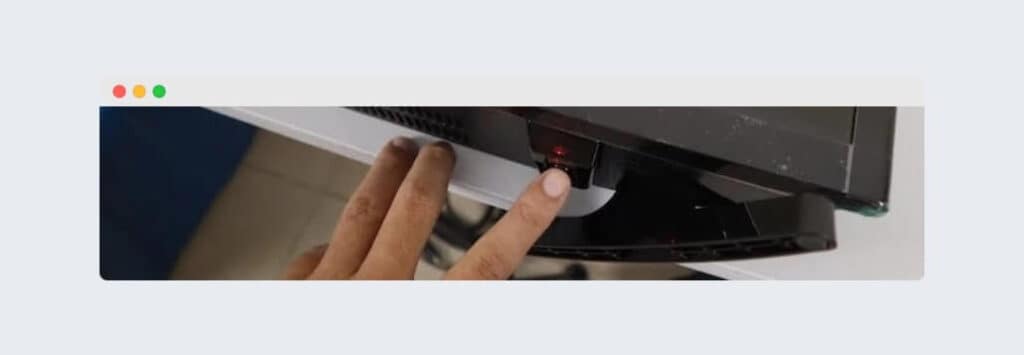
Now plug the power cable back into the power socket and start your TV as you usually start; the cache of your TV will be cleared due to the soft reset/reboot you just performed.
2. Clearing Cache on 2020 Samsung TV Models and Above
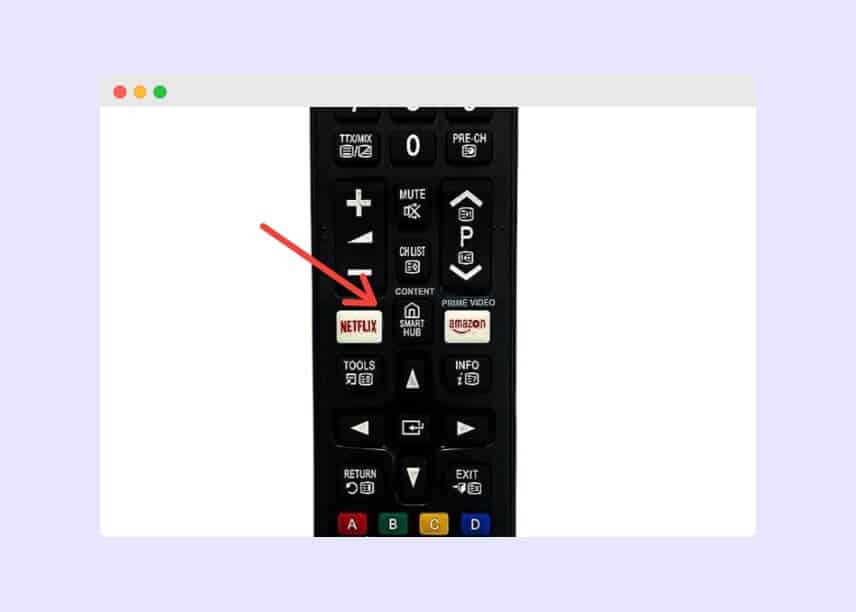
At the very first, press the ‘Home’ button on your remote controller. It is generally located at the center of your remote controller. Once you press this button, your TV screen will display a menu bar.
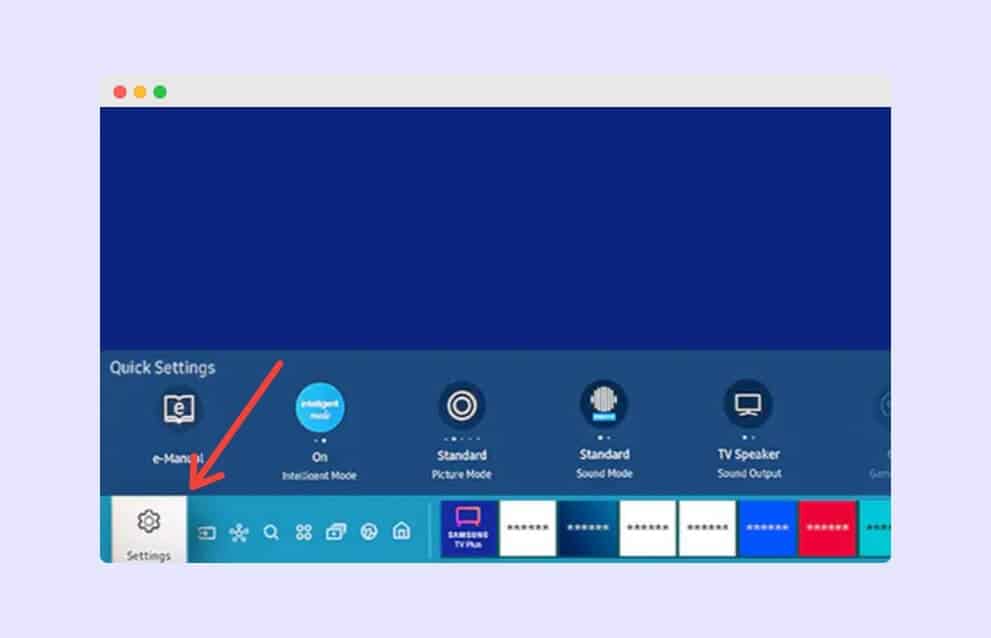
Then select the options that say ‘Settings.’ This option has an icon that resembles a gear. It is on the left-hand side of the menu bar at the bottom. You can use the navigation keys of your remote to navigate to the Settings icon.
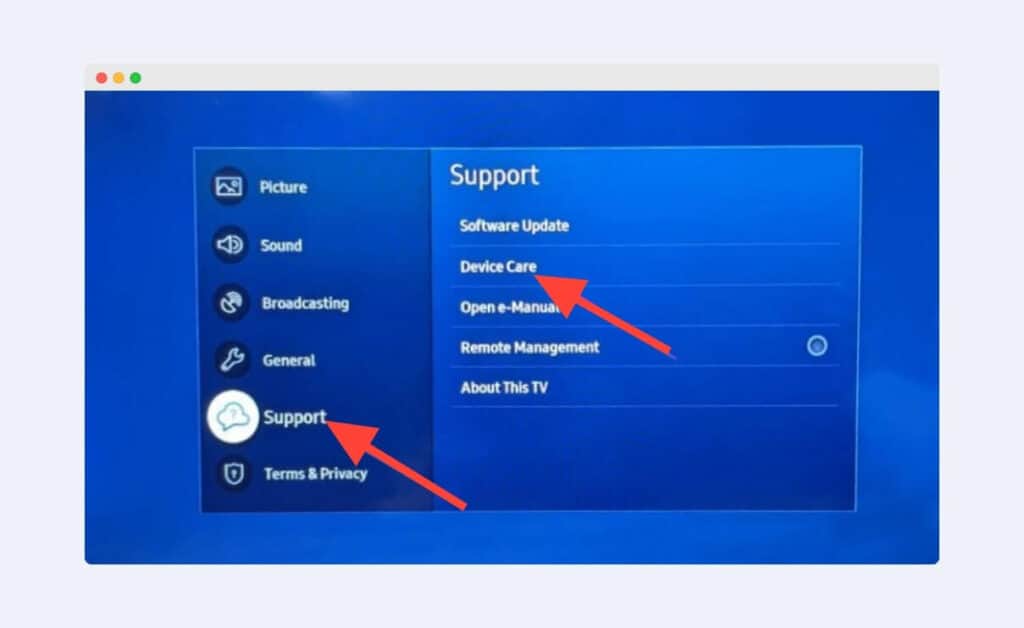
Now choose ‘Support.’ This option sits at the second-last position in the Settings menu. It can be found beside the icon that resembles a cloud. Use the remote controller to make a selection once you land on this option.
Then go to the ‘Device Care’ option. It is the second option in the entire Support menu. Once you select this option, your TV will start a quick diagnostic check. Let it complete.
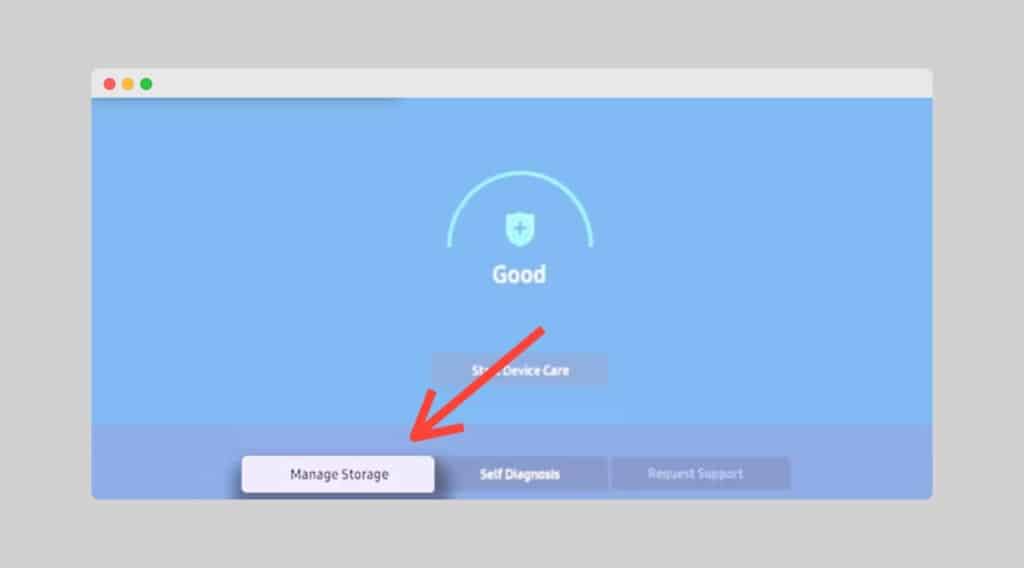
Now choose ‘Manage Storage’ by selecting the option. It is the first tab at the bottom-hand side of the screen, located to the left. Select this option to open a list of apps you have installed on your Samsung TV.
Here you need to select the app for which you wish to clear the cache. Use the navigation keys for this purpose. You can remove the cache for one app at a single instance, and if you wish to do it for all of them at once, you can perform a soft reset, which we discussed earlier.
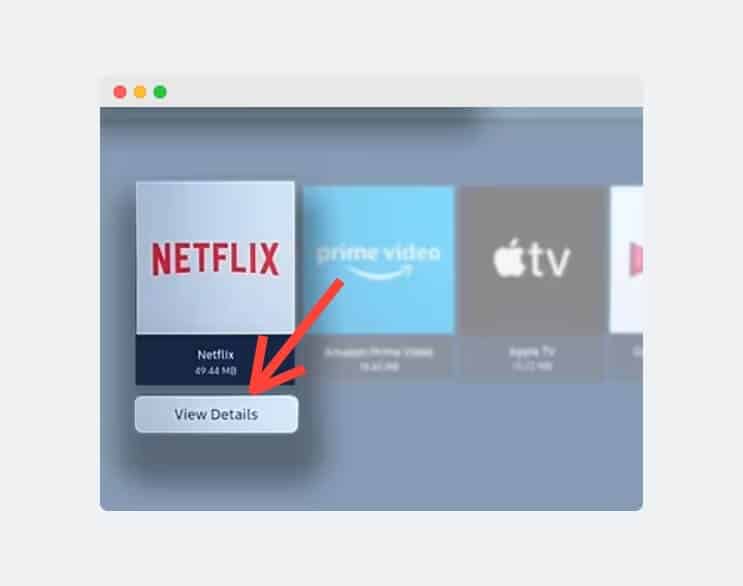
Then click on the ‘View Details’ option. This appears under the app that you have highlighted.
Finally, make a selection of the ‘Clear Cache’ option. It is the second option in the popup menu, which helps you clear the cache.
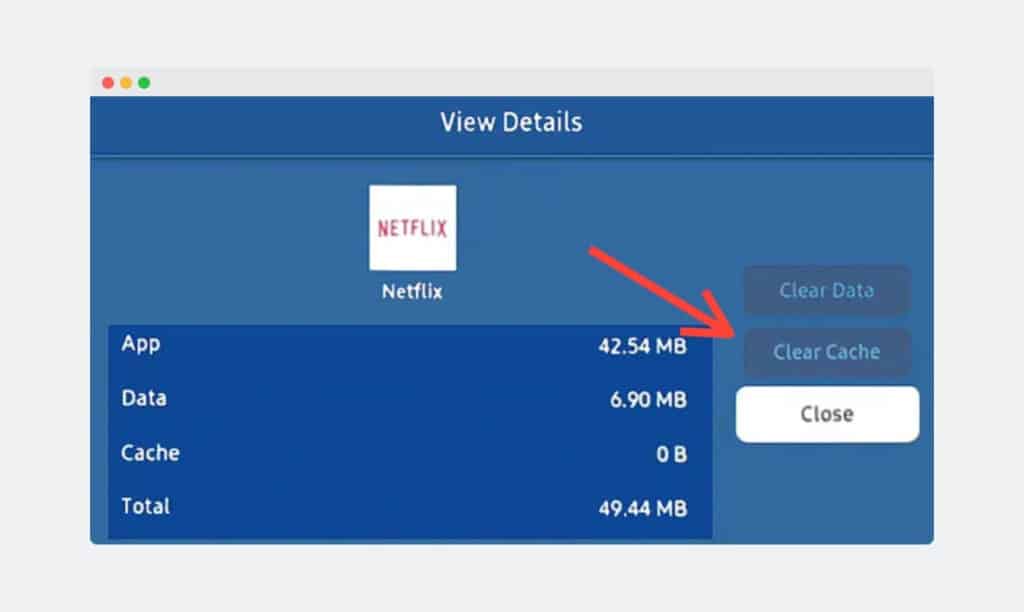
You can also choose the ‘Clear Data’ option if the app isn’t working correctly. But be wary. This leads to the deletion of all the app data stored in that app from the time you first installed it on your TV.
In the end, if nothing seems to be working, you might consider factory resetting your Samsung TV to its default factory settings.
3. Clearing Cache on 7 Series and 2019 Samsung TV Models
First, press the ‘Home’ key on your remote controller. The icon of this button resembles a house, and it’s often located at the center of the remote stick. Pressing this key will display a menu bar on your TV screen.
Then choose the ‘Settings’ icon, which resembles a gear icon. It’s located on the far left side of the menu bar at the bottom of the screen. Using the remote controller, navigate to the extreme left side of the screen and make a selection of the ‘Settings‘ icon.
Select the ‘Support’ option, the second last option in the Settings menu. It’s located next to an icon that resembles a cloud. Use your remote to choose this option.
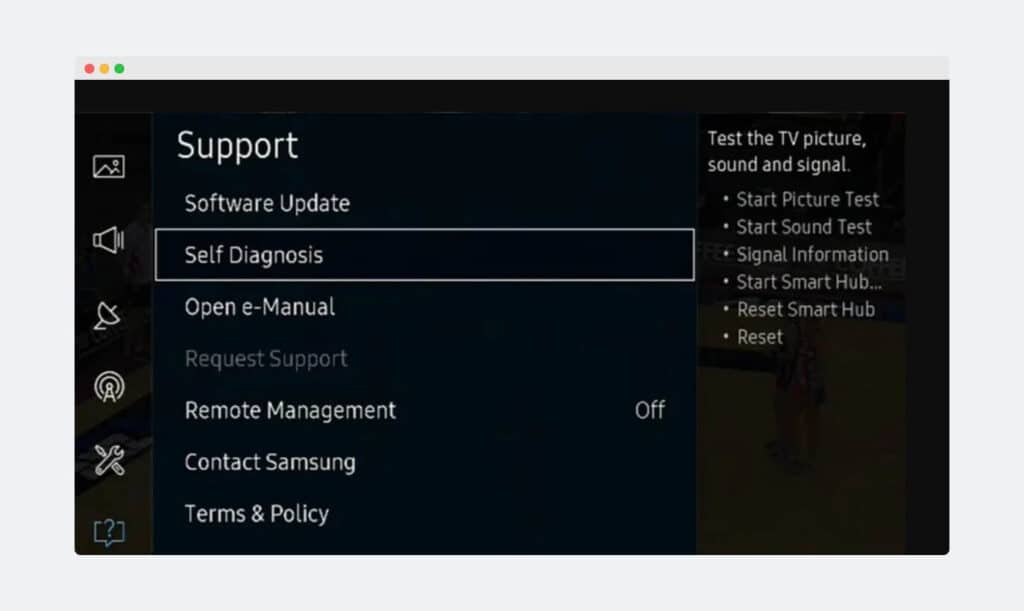
Now, choose the ‘Self Diagnosis’ option in the support menu. This will display the Self Diagnosis menu on your TV screen.
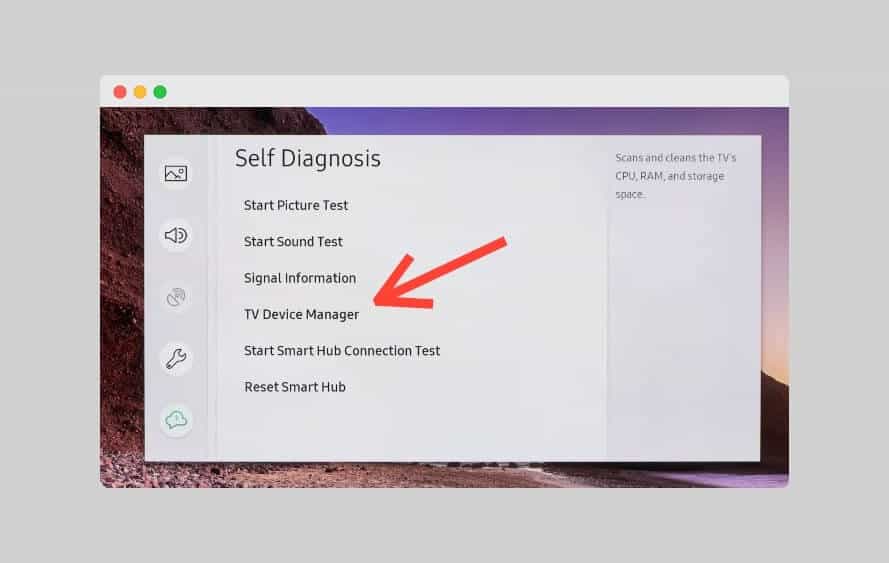
Choose the ‘TV Device Manager‘ option next, the fourth option in the Self Diagnosis menu. This will display some options on your screen, which can be used to perk up your TV’s performance. It also displays information about how much CPU and RAM your TV is currently operating.
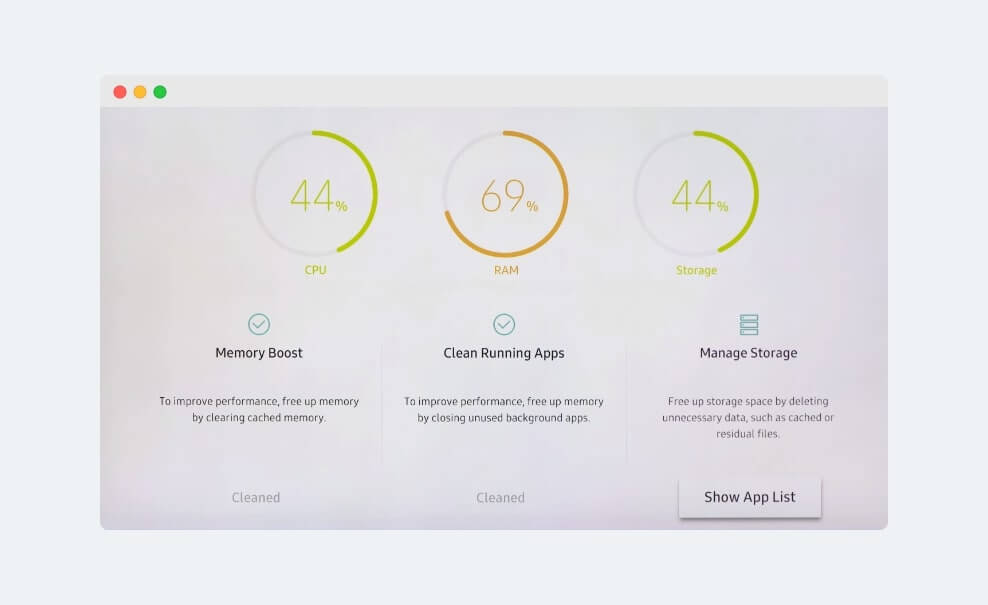
Choose the option ‘Clean Now’ below ‘Memory Boost.’ It is the first option at the bottom-hand side of your screen. This option may clear some cached memory to boost your TV’s performance.
Select the ‘Clean Now’ option below the ‘Clean Running Apps‘ option. It is the second option on the screen at the bottom. This will close the apps that are running in the background.
Choose ‘Show App List,’ the last option on the screen, also located at the bottom. This will display the entire list of apps you downloaded on your TV from when you first bought it.
To clear the cache for any app, first, highlight the app. You can use the navigation keys of your remote controller for the same.
Select the ‘View Details’ option. This will appear below an app that you have highlighted in the menu.
Lastly, select the ‘Clear Cache’ option. It is the second option in the menu. You can also choose the ‘Clear Data‘ option, but keep in mind this will delete all the data associated with that particular app from the time it was first installed on your TV.
Only use this option if you voluntarily want to delete the data for an app or make sure it starts to work correctly if you have been facing any issues with it. Suppose you continue to have problems with the app despite all your efforts. In that case, consider resetting the TV to its factory default settings.
4. Clearing Cache on 2016 Through 2018 Samsung TV Models
Data on your Samsung TV can accumulate over time, be it temporary files, browsing history, or cookies. These take up some space, and since space is precious in the digital world, the more of it, the better.
Here are the simple steps on how to clear the cookies on your Samsung TV:
At the very first, press the ‘Home’ button on your Samsung TV’s remote controller.
Head over to the ‘Settings. ‘ The settings icon looks like a cog and is located on the far left side of the menu bar.
Select ‘Broadcasting, ‘ the third option on your screen’s menu.
On that same menu, choose ‘Expert settings,’ the last option in the Broadcasting menu.
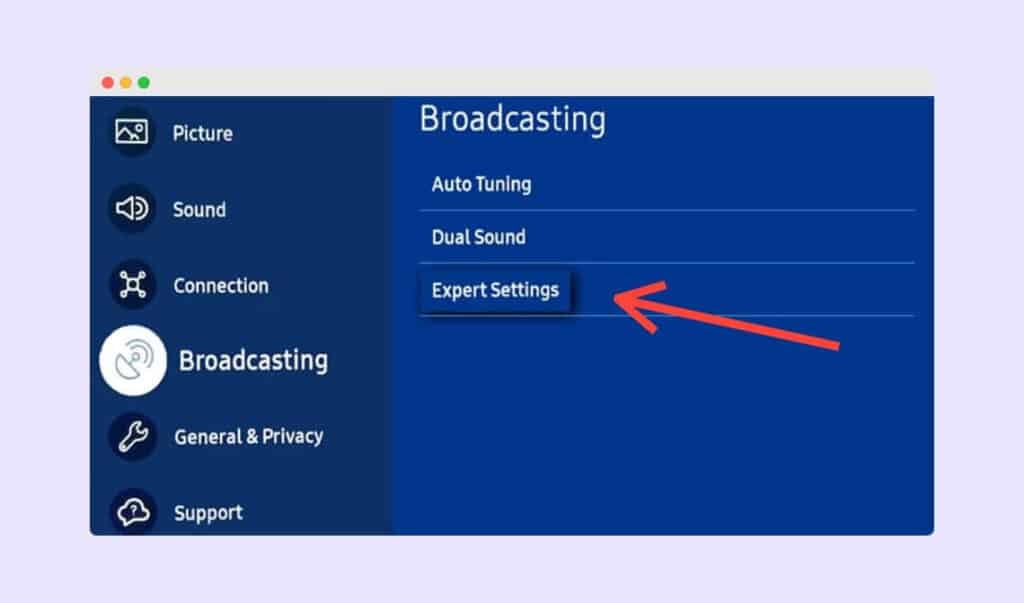
Now, choose ‘HbbTV Settings,’ the fifth option in the Expert Settings menu.
Select the last option, which reads ‘Delete Browsing Data.’
Reconfirm ‘Yes’ by choosing it once more from the prompt popup. This will delete all of your web browsing and app data for your TV.
5. Clearing cache on 2015 Samsung TV Models and Below
Press the ‘Home’ key on your remote stick. The icon of this key resembles a house. It is always located at the center of the remote stick, and pressing this key will display the Home menu.
Choose the ‘Apps’ option, the second option at the top. It is usually a green icon with an image resembling a series of squares.
Choose the ‘Settings’ option, which resembles a cog or a gear. It is located at the upper-right corner of the screen. Use your remote stick to select the gear icon.
Select the ‘Privacy & Security’ option. It’s on the left-hand side of your TV screen. You can use the navigation keys on your remote to reach there.
Choose the ‘Delete Browsing Data.’ It’s located at the bottom of the Privacy & Security menu.
Choose ‘Yes’ at last. Doing this will confirm that you want to delete your TV cache data.
Explainer Video About Clearing Cache on Samsung TV
See also: Samsung TV inputs
Other Ways to Clear Cache on Different Samsung TV Models
1. Restart Your TV:
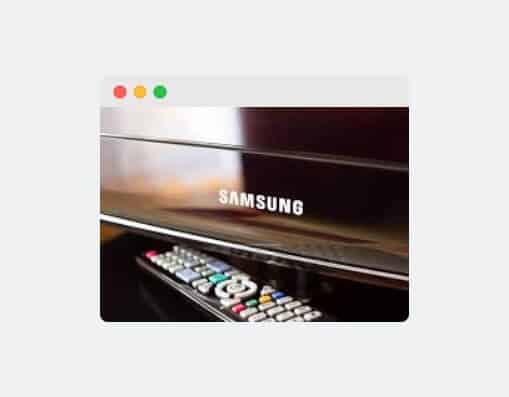
Sometimes, simple things are frequently overlooked. This applies here as well. Restarting your TV is one of the simplest things that you can do to make sure you clear the cache and resolve any recurring issues that may not have been solved otherwise.
To do this, unplug the power cord from the back of the TV, wait for 30 seconds, and then plug it back in.
2. Update Your TV’s Software:
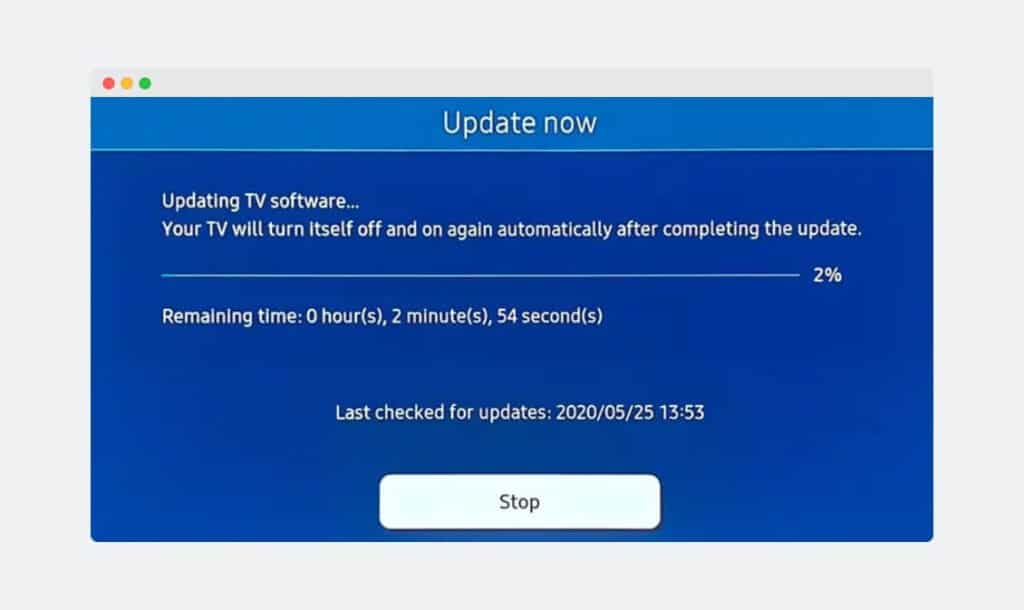
Samsung’s software updates include performance improvements and bug fixes. Updating your TV software can clear the cache and perk up the performance.
To check for the software updates for your TV, go to your TV settings and select the option that reads ‘Software Update.’
Benefits of Clearing Cache on Your TV
- Increased app and menu opening speeds.
- Protection from viruses and malware.
- It improved browsing performance.
- Sufficient storage space for installing new apps.
This is all needed to get rid of those old temporary files from your Smart TV storage.
I’d recommend that you should not delete the cache if your TV works just fine and snappy as it did when you brought it first from the store.
If your Samsung TV isn’t how it used to be in opening apps and menus quickly, you can undoubtedly choose to clear the cache and other temporary files.
This guide was crafted to be as concise as possible about clearing the cache on Samsung TV. If you have any questions regarding the title and related stuff, please comment below, and I will reply as soon as possible.
