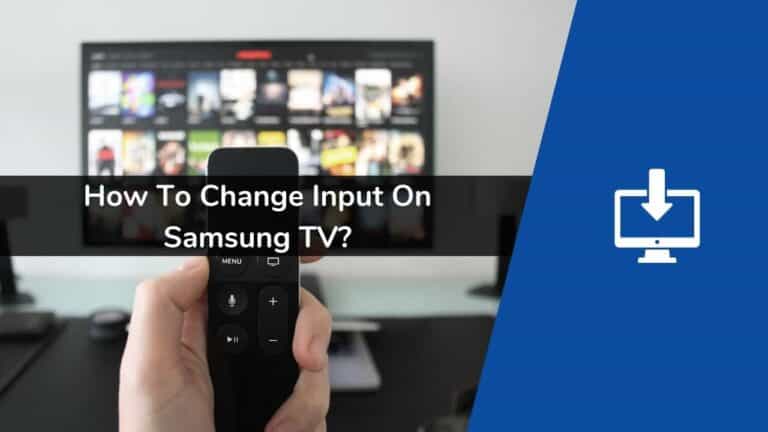It’s pretty easy to navigate between the essential controls on the Samsung TV, but it can get tricky for some to switch between the inputs on Samsung TV as there isn’t sufficient information provided regarding the same on the web. Here is how to change input on Samsung TV.
This guide has been crafted to provide the users like you with the easy steps of changing the inputs on your Samsung TV. Keep reading further for the real sauce! If somehow you have lost your remote controller and want a workaround to the conventional way of changing the input on your TV, then I have discussed a separate method below under a separate heading.
How to Change Input on Your Samsung TV
Samsung TV comes with a variety of inputs. These are also referred to as sources in the menu section of the Samsung TV. There is generally more than one source or input.
Many TVs have, for example, USB and HDMI ports. You can always treat your video and audio devices as independent and separate devices. We will look at the three methods below to change the TV input devices.
Method #1 – Change Input on Samsung TV Using Source Button
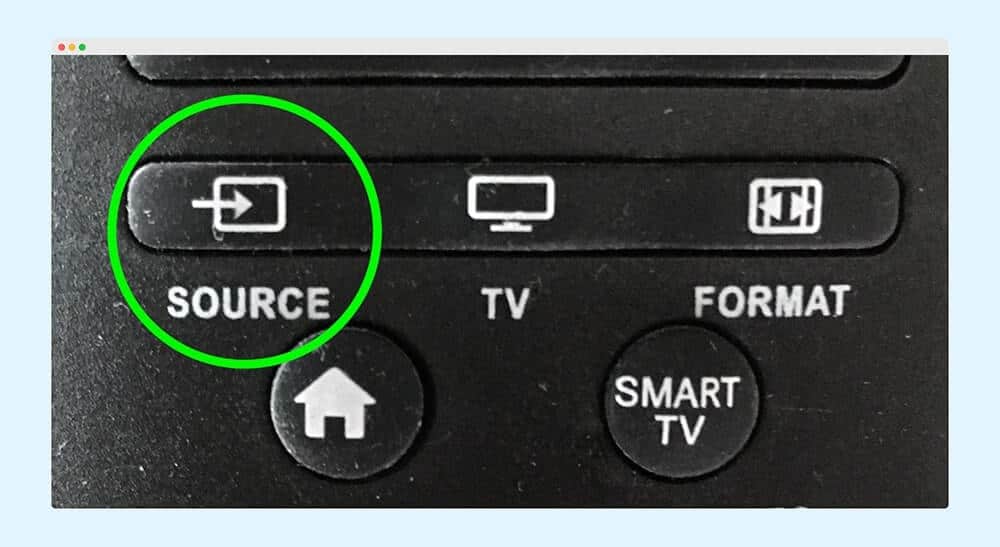
The top right corner of the Samsung TV remote has a “Source” button. It sits just beside the power button, to its right. In some situations depending upon the TV model, this is the only option to change the source on a Samsung television.
There are other ways as well which are discussed below, but, by far, this one requires the least effort and is pretty straightforward. All you need is a few clicks on the same button.
See also: Cast to Samsung TV
Method #2 – Change Input on Samsung TV by Choosing a Source from the Menu
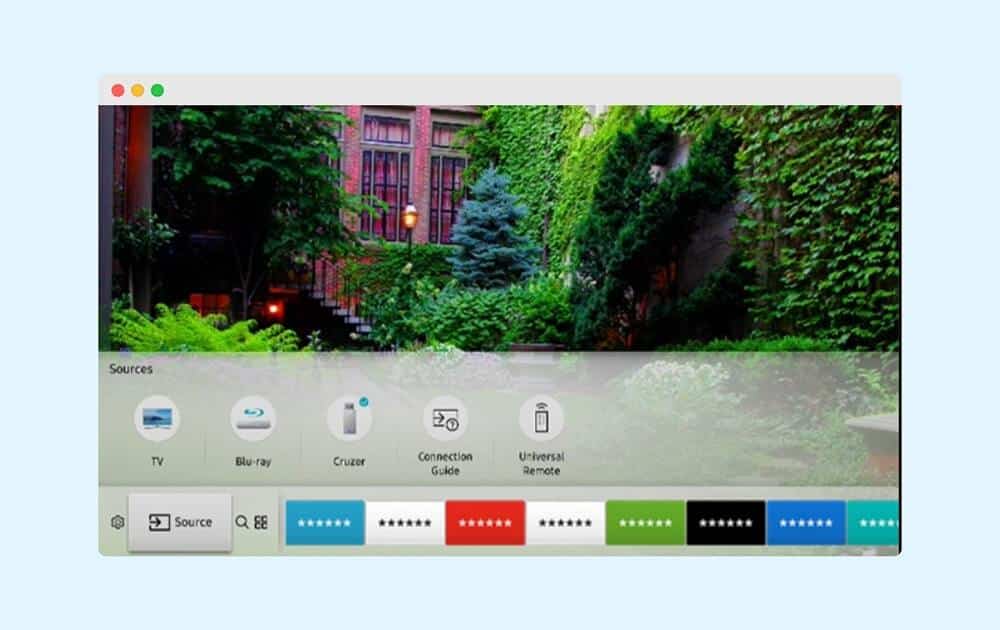
With modern smart televisions, there are ways to select the source from the standard menu to get started. A sequence of pressing buttons on your remote can facilitate this well enough. You can click the “Menu” button if your remote has one and go that way.
Once the menu appears, you can choose “Source” from the drop-down menu. Choose this option, and your smart TV will present you with all the available inputs and sources at that moment. It consists of both active and missing ones.
Renaming your inputs is also possible. You can label them! For instance, if you have two gaming consoles simultaneously, you can name them separately and distinctly to differentiate between them.
Method #3 – Change Input on Samsung TV by Plugging an External Device into Your TV While It Is Turned On
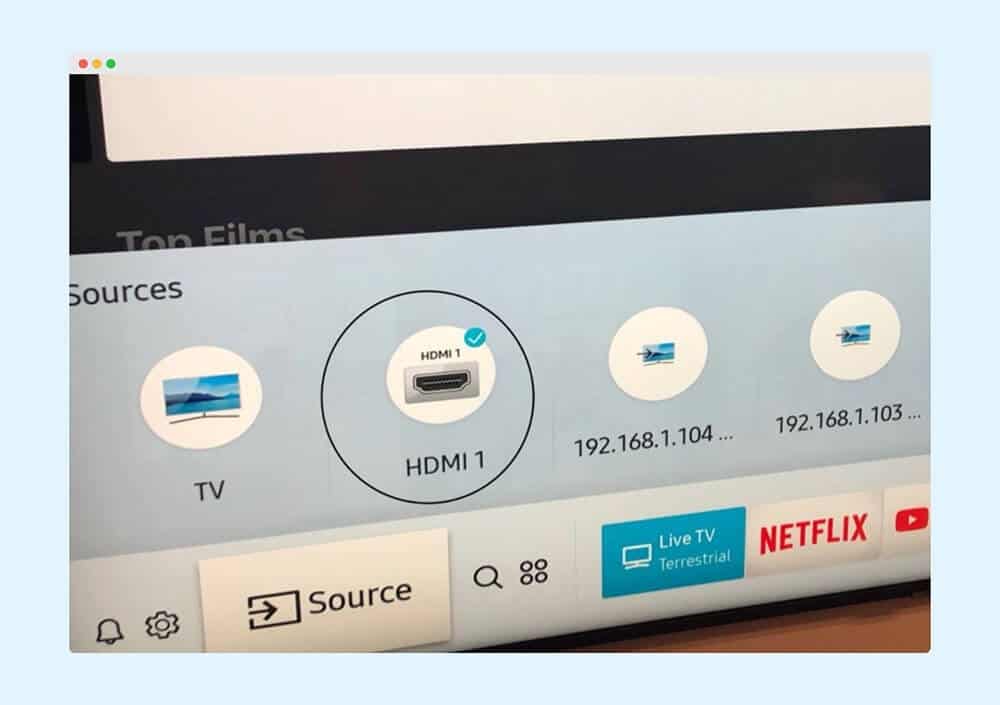
Talking about this method, it’s not that smooth and moral! It works.
You have to connect your device to one of the input ports, this action will automatically lead to the input/source menu appearing on your screen.
Smart TV will automatically switch to the latest input if it senses one. Although, this might only work in some models.
How to Change the Input on Your Samsung TV Without Using the Remote Controller
Have you lost your remote? I have too, once, and it sucks. But hey! you can still change the input on your Samsung TV in four ways without using the remote.
We’ll concentrate on how to change the input of your Samsung TV to HDMI for better understanding.
Here’s how:
Method #1 – Finding the Control Button of Your Samsung TV to Change Input

HDMI port facilitates a wide variety of tasks. You can play games on your PlayStation or connect your laptop. It is the HDMI that makes two different devices communicate with each other.
Without the remote controller, it may at first seem impossible to change the inputs on your Samsung television. It isn’t, though. There are physical buttons present on your TV. These go by the names like control stick, jog controller, or TV buttons.
These buttons are usually located near the little red light on your TV’s frame. You can also run your finger on the TV frame and locate these bad boys. They’re pretty sneaky sometimes, their placement, I mean. It may be to prevent your kid or cat from pressing them.
Method #2 – Changing the Input on Samsung TV Using the SmartThings App
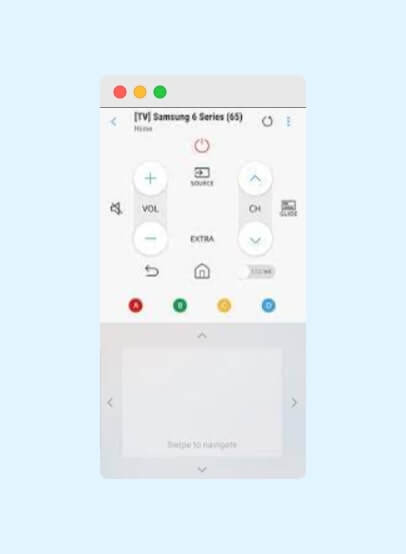
SmartThings app is available on the Play Store and the App Store. You can download it anytime you like.
Although, for this method to work, you must have your device previously added to your SmartThings account as a device.
Begin by launching the SmartThings app on your phone and then click on the menu. Now, click on “All Devices” and select your TV.
An on-screen remote will show up in your SmartThings app. The locations of the button may vary, but the buttons on the app are labeled just as on your remote for ease of access and navigation.
These controls will work the same way as the ones on your remote. You can either change the input through the menu button or click on the source key and do it directly.
Method #3 – Using the Control Stick to Change Input on Your Samsung Television
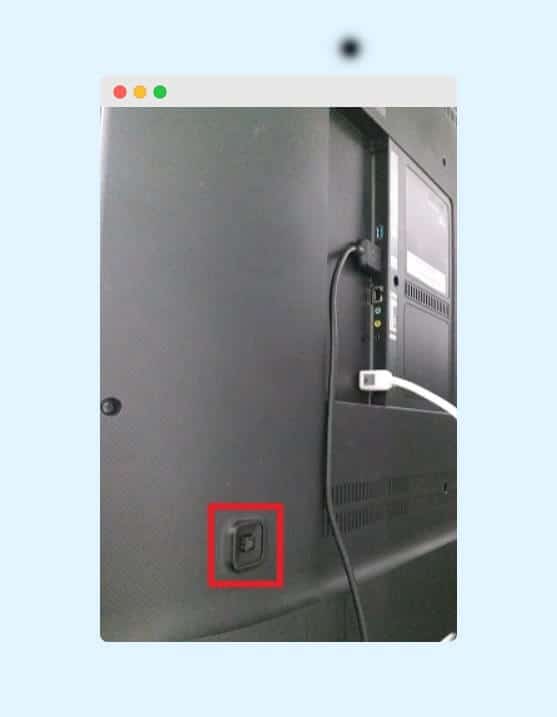
All Smart TVs have control sticks; these are the physical buttons on the TV frame, which can be used in case you lose your remote controller.
These control sticks are located at different places on your television, depending upon the brand and model. There are a few places I’d recommend you to check on your TV:
- At the lower-left corner on the television’s rear panel.
- At the bottom-right corner, near the same area.
- Or, sometimes, it is located on the bottom bezels and in the centre.
The best way to find it is by running your fingers around your TV’s bottom front and rear bezels and stopping once you feel bumps or unevenness. That right there is your control stick and the buttons on it.
At times, you can also find a single button instead of a few. In that case, that single button is well-equipped with its functionality, as pressing it can bring up the menu, and pressing the same button can make you navigate the menu options.
See also: Cast Oculus Quest 2 to Samsung TV
Method #4 – Using a Smartphone, or a Tablet to Change Input on Samsung TV
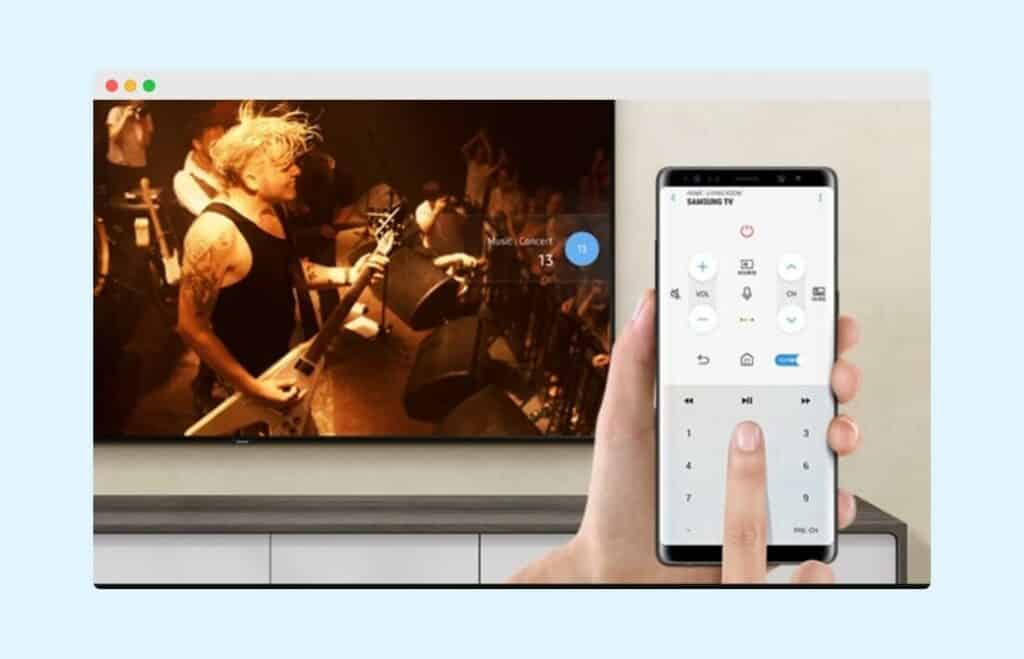
Smartphones and tablets have been well-equipped with all the functionality of almost all other tech devices like the TV or a laptop. As a result, taking their usefulness under consideration, companies have developed apps to allow smartphones and tablets to function like a remote controllers in case the original one gets lost.
Numerous apps available on both the Play Store and App Store allow you to connect your smartphones and tablets to your television as a virtual remote controller. This method can be seamlessly used to switch the HDMI input. Your Samsung television and the device you use as a virtual remote must be connected to a shared Wi-Fi network for them to communicate.
The basic steps in these apps may vary as most of these are unofficial third-party programs. Don’t worry, though, as the location should be simple enough for you to search—most of the time, there are in-app guides for this purpose.
This is how to change input on Samsung TV without remote.
Explainer Video About Changing Input on Samsung TV
Information About TV Sources With Their Uses
As you all know, Samsung TVs can connect different types of devices and cables. But because of this, a non-technical user will get confused. For the user’s convenience, I have shared quick information about TV sources and their meanings.
USB: The full form of the USB is a Universal Serial Bus. In the USB plug of your Samsung TV, you can plug a pendrive.
HDMI: The full form of HDMI is High-Definition Multimedia Interface, this port can connect different devices to Samsung TV, from laptops to other modern videos/audio devices. If your Samsung TV has more than one HDMI port, then you will see the options HDMI 1 & HDMI 2 in the source menu.
RCA: RCA stands for Radio Corporation of America, and it is used to connect a DVD player to Samsung TV.
Frequently Asked Questions
1 How Can I Input on My Older Samsung Smart TV?
Unfortunately, you can only change the inputs on the older Samsung TVs by pressing the source key. If somehow your remote controller has stopped working or you just misplaced it, then getting a new controller would be the best option. Just make sure it’s from the original brand, which is Samsung in our case.
2. Why Does My TV Say No Signal When I Plug an HDMI Cable into My Samsung TV?
This might happen if your TV doesn’t recognize the cable due to faulty cable. Try connecting a new cable if the problem isn’t solved despite repeated efforts.
3. On My Samsung TV, How Can I Switch from HDMI 1 to HDMI 2?
You should press the “Source” or “Input” button on your remote controller to do this. After which, the input ports broadcasting the signal at that moment will be displayed on your TV screen.
To switch from HDMI1 to HDMI2, keep pressing the Source/Input button until the TV switches between those two ports.
4. Why Is It Impossible to Switch Sources or Inputs on My Samsung TV?
This might be the case if your TV doesn’t recognize your input. In this case, the last resort is factory resetting your TV. But before that, update your TV to the latest software and check if the problem persists.
If it does, factory reset by navigating to Settings > General > Reset > Enter your PIN. (0000 is the default PIN).
Final Words
Above, I have shared several different ways to change the input on Samsung TV. You can use any of the above-shared methods according to your needs. I hope this article about changing inputs on Samsung TV is helpful to you.