What makes a Smart TV ‘Smart’ is its ability to access the internet. Nowadays, all the popular apps like Netflix, Hulu, or YouTube require internet connectivity. If you have just purchased a new Samsung Smart TV or replaced a Wi-Fi router and are facing Wi-Fi connectivity issues with your Samsung TV, then this simple guide is for you.
However, let me clarify that this problem is relatively common, and there is nothing to worry about. Many Samsung TV users have reported this problem, and this guide has the appropriate fixes for Samsung TV not connecting to WiFi.
How to Connect Samsung TV to Wi-Fi or an Internet Network?
Before starting the process, ensure you have your wireless network name (SSID) and password. Let’s begin with the actual procedure.
Power On your Samsung Smart TV like you usually do, then press the ‘Home’ button on your remote. Now, use the directional keys to select ‘Settings.’
Now, come down to the option ‘General’ and select it. Then choose the ‘Network’ option and ‘Open Network Settings.’
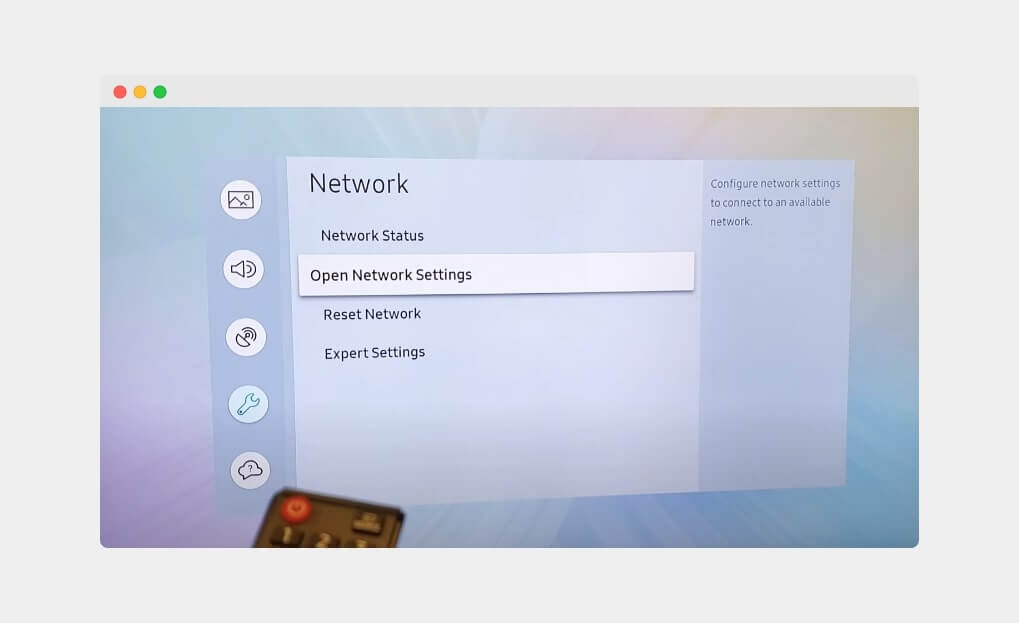
Lastly, choose ‘Wireless,’ and now names of Wi-Fi networks will appear on your screen, highlight and choose your specific Wi-Fi network, enter the Wi-Fi password in the field, and select ‘Done.’
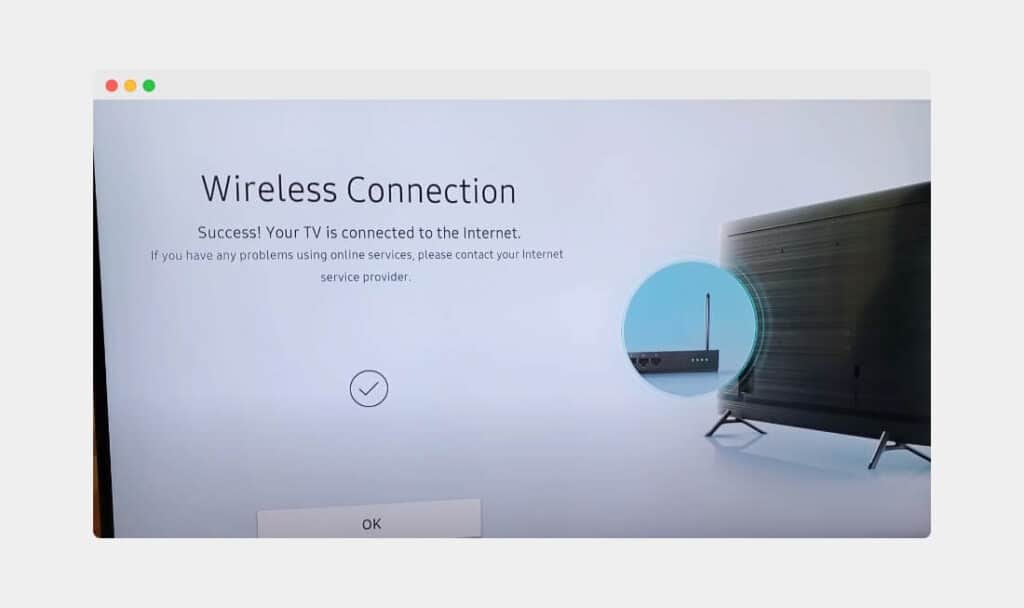
Your Samsung TV is now be connected to the Wi-Fi network. All you have to do now is select ‘OK ‘and return to the home screen to start using the applications that require internet connectivity.
Why Won’t My Samsung TV Connect to WiFi?
If you are facing internet connectivity issues, ensure your internet router is functioning correctly. Check for the red lights.
If there are red lights on your internet router, chances are there is a problem, and you should get it fixed for the internet to start usually working again. You can also try resetting the router by disconnecting and reconnecting the power cable.
Moving the router closer to the TV sometimes solves the problem, and everything works fine. Now, let’s understand why my Samsung TV not connecting to WiFi and how to fix it.
Samsung TV Does Not Detect My Wi-Fi Network
If your Samsung Smart TV does not detect the Wi-Fi network, then follow the below steps to fix it:
1. Check for Hidden Network:
To check if your TV detects your Wi-Fi signal, Grab your TV’s remote controller press the ‘Home’ button, and move to the ‘Settings’ option using the directional pad or navigation keys.
Now, select go to ‘Settings’, then ‘General’ > ‘Network’ > ‘Network Status’, and lastly, select ‘Wireless’. Check if your network is listed.
Sometimes, the network might be hidden and not appear in the list. To unhide the network, you can try connecting to it manually. Instead of selecting the network on the list, scroll down to the bottom of the list.
Now, select the option ‘Add’, and enter the name of your network. Or, you can temporarily unhide the network and connect to it.
2. Checking the Signal Strength of Your Network:
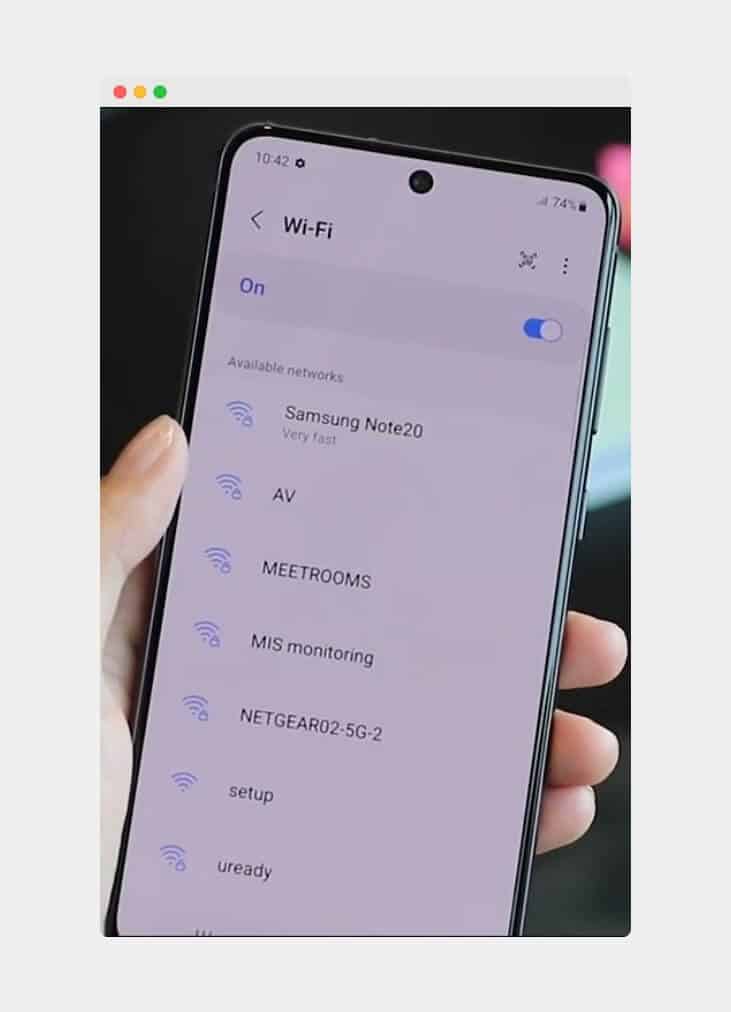
You will need your smartphone to check the signal strength of your network. First, connect your smartphone to your Wi-Fi network, and place the phone in front of the TV for a few seconds.
Now, check the signal strength of your network on your smartphone. Here are the parameters:
- Four bars – excellent strength
- Three bars – good strength
- Two bars – poor strength
- One bar – feeble strength
- No bars – no strength
If your phone shows less than three bars as the network signal strength, you can fix the issue by relocating the Wi-Fi to a much nearer spot from the TV. You can also use a repeater to increase the network strength near your TV.
3. Check the Wi-Fi Network Compatibility With Your Samsung TV and Router’s Settings:
Different TVs have different network requirements, which are always listed in the user manual. Specific 2018 Samsung models only support the 2.4Ghz network bands, so they cannot detect the 5Ghz networks.
Ensure your router and TV are compatible and check the settings. Some of your router’s settings might be blocking the connection with the TV.
Confirm that they are not blocking the connection between the two devices. You can always get help from your router manufacturer or the ISP.
See also: Does Samsung TV Have Bluetooth?
Samsung TV Not Connecting to WiFi
If your Samsung TV is not connecting to Wi-Fi then you can follow the below steps to fix it:
1. Follow the Below Steps and Check Whether Your TV Can Connect To Wi-Fi:
Choose ‘Settings’, > ‘General’, > ‘Network’. Lastly, choose ‘Open Network Settings’. If you cannot connect to the Wi-Fi, you will need to perform a Network Status Test after each of the following steps listed below under ‘Step 2.’
Troubleshooting for the Network issue is a combination of four steps, each depending on the problem that you are facing. Some actions are similar, and you can skip to the appropriate ones anytime.
2. Run the Network Test on Samsung TV to Check the Error:
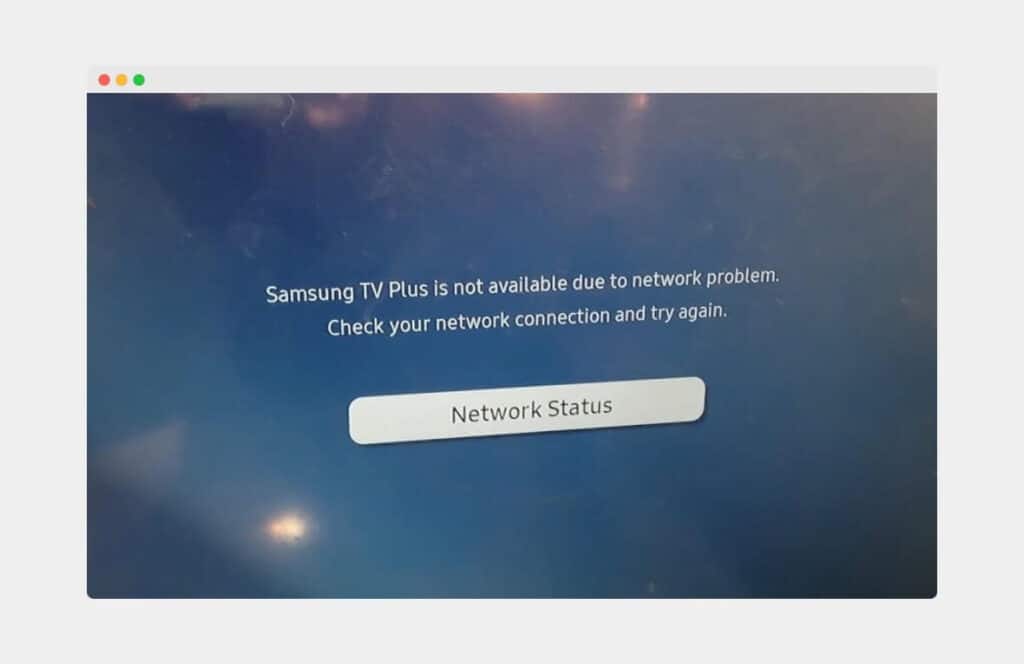
Go to ‘Settings’ > ‘General’, select ‘Network’, and lastly, ‘Network Status.
If you see any error message on the screen, do not worry. They will list the most suitable fix with the pop-up, which will help you resolve the connection. Just follow those steps correctly. Below are a few more related reasons.
MAC address has failed:
You can perform a factory reset for your Samsung TV for this error. Just go to the ‘Settings’ menu, then choose ‘Support > ‘Self Diagnosis’, and lastly, ‘Reset’. You can now enter your PIN, 0000, as its default.
If the problem persists, you can try contacting the Samsung Support Center to request service for your TV.
Check Whether Your Password is Correct:
Most people ignore this reason because of how simple it is. The steps listed below will help you enter the correct password next time:
- Passwords are case-sensitive.
- Use the show password set to verify whether your entered password is valid.
- You can verify whether the password is correct by connecting to a different device.
- You can also change the password if it is very complex or needs help remembering it.
- If you have never changed the password, then the default password for your router is at its bottom portion.
3. Your Samsung TV Might Get Blocked By Network Settings:
If you have adjusted the Network Settings of your router recently, after which you started to see the issues with the network connectivity, then chances are your new settings might be blocking the TV.
You can contact your ISP service provider to help you adjust the settings if they provided the router, or you can try contacting the manufacturer if the router was purchased separately.
4. Check for the Signal Strength of Your Router:
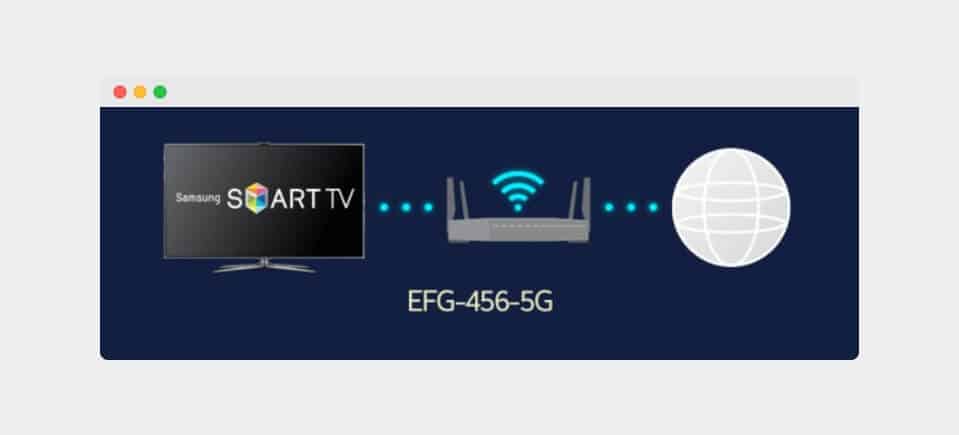
I have already discussed the solution for this problem above in this guide, but here’s a recap:
- Make sure the router is close to your TV.
- Check the signal around your TV by connecting a smartphone to the Wi-Fi network and placing it in front of the TV.
- The more bars you see, the better signal strength you will receive.
Mostly this is the reason Samsung Smart TV not connecting to WiFi.
5. Resetting the Network on Your TV:
To reset the network on your Samsung TV, go to the ‘Settings’ menu, ‘General‘ > ‘Network‘, and ‘Reset Network’. Now, once you reset the network, try connecting back again to the network.
If you cannot find some options listed in the above paragraph, you can always refer to the user manual for your TV model, where you will find the equivalent functions.
6. Performing a Power Cycle for the Network Device:
Unplug all your devices, like the modem, router, and TV. On the wall, where the Wi-Fi signal comes from, plug in the first device and power it on.
Now, plug in the next device, and let it also power on. Like this, one-by-one plug in all the devices, including your TV. We are trying to create a path between the Wi-Fi signal and the TV.
Lastly, try connecting your Samsung TV to the Wi-Fi network.
7. Make Sure That the Other Devices are Working:
Sometimes, the fault does not lie with the TV. It lies with the router itself. To confirm this, connect your smartphone or tablet to the same Wi-Fi network you were trying to connect to the TV.
If none of the other devices can connect the Wi-Fi signal and themselves, then you can be confident that the problem lies with your router.
You can contact your ISP if your router is at fault.
8. Reduce the Number of Devices Connected to the Same Wi-Fi Network:
In the beginning, disconnect all the devices connected to your Wi-Fi network. The more devices you have connected to your Wi-Fi network, the weaker the signal will be. So, once you have disconnected all the devices from the network, try to reconnect your TV to the Wi-Fi.
If your TV now gets a reasonably good signal, then it means that your router cannot handle the number of devices connected to it. You can limit or upgrade the devices that are usually connected to your router.
I also suggest you to upgrade the bandwidth at which your router works. You can contact your ISP for this purpose.
9. Update Your Samsung TV Using a USB Drive:
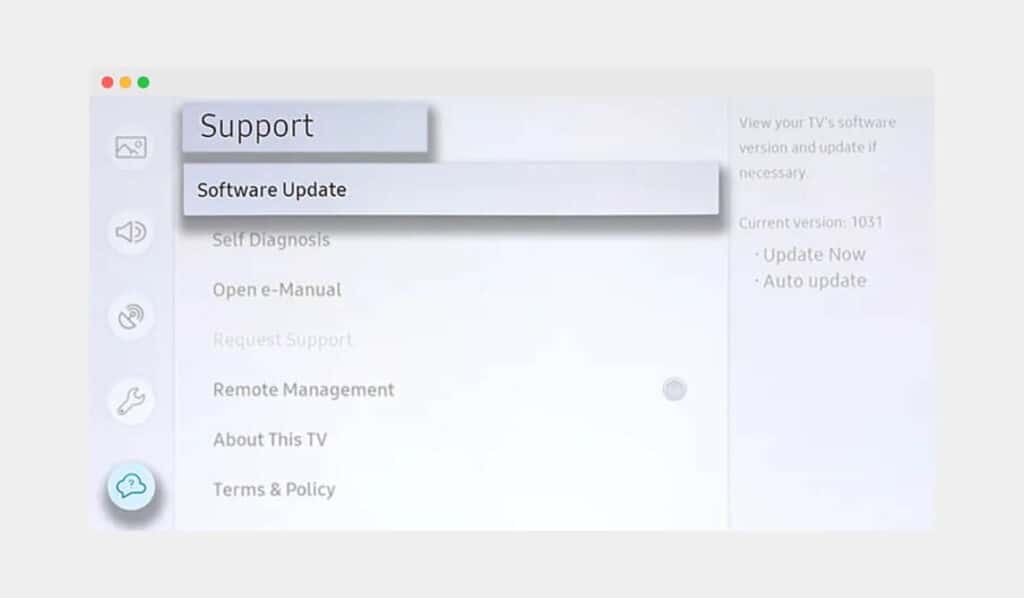
- Go to the Samsung download center of your television, and download the latest firmware of your TV there.
- Extract all the files inside the USB drive.
- Plug the USB drive into the USB port of the TV.
- Press the ‘Home’ button once on the TV remote and go to ‘Settings’ > ‘Support’, and select ‘Software Update‘.
- Begin the software update for your TV.
- Wait for the TV to reboot and power properly before removing the USB port.
10. Set the Manual DNS Server:
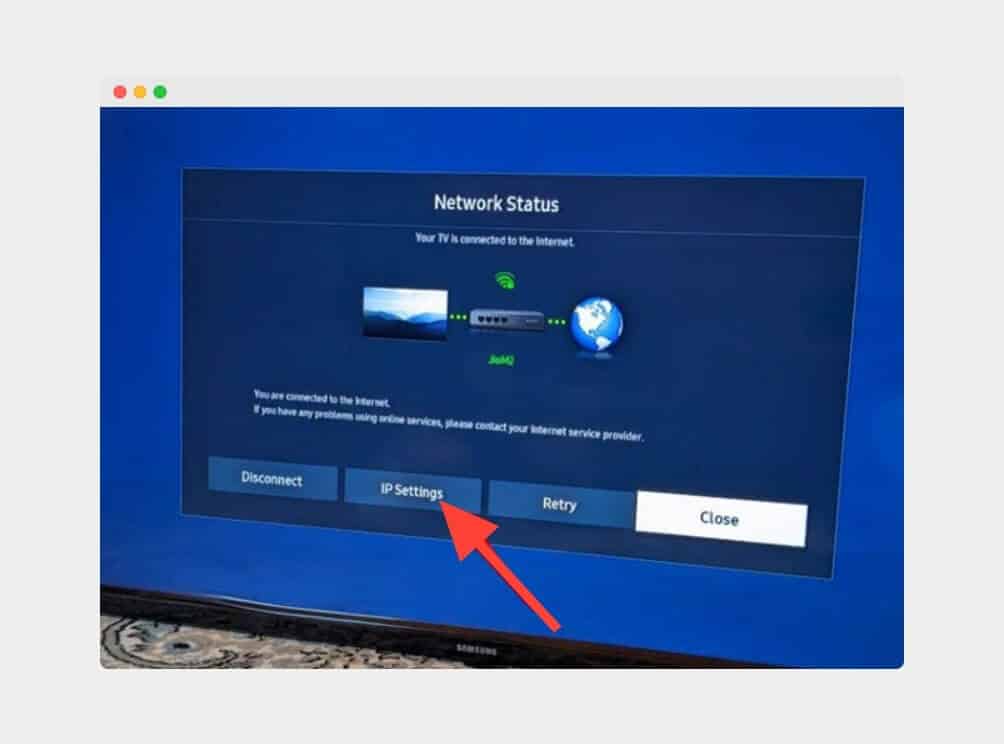
To do so:
- Go to the ‘Settings’ menu, then ‘General’ > ‘Network‘, > ‘Network Status’. Lastly, select ‘IP Settings‘.
- Now, go to ‘DNS Settings’ and select ‘Enter Manually’.
- Select DNS Server
- Enter 8.8.8.8 and then try to connect again.
If your remote does not have a number on it, you can choose each 8 with the number displayed at the bottom-hand side of the screen and then select the arrow after that. On the number selector, choose Done. If the number selector is not visible, you can select the DNS Server option again to make it appear.
11. Trying a Different Network:
You can use a smartphone with a hotspot functionality here. Create a new network by turning on the Mobile Data and Hotspot of the smartphone. Try to connect the TV to this network. You can also try if there are other networks available.
If your TV connects to the other network easily, it does not need any service, and the issue lies with your router or cable. Contact your ISP if they included the router in the package, or you can contact the manufacturer if you purchased it separately.
12. Reset Your Samsung TV:
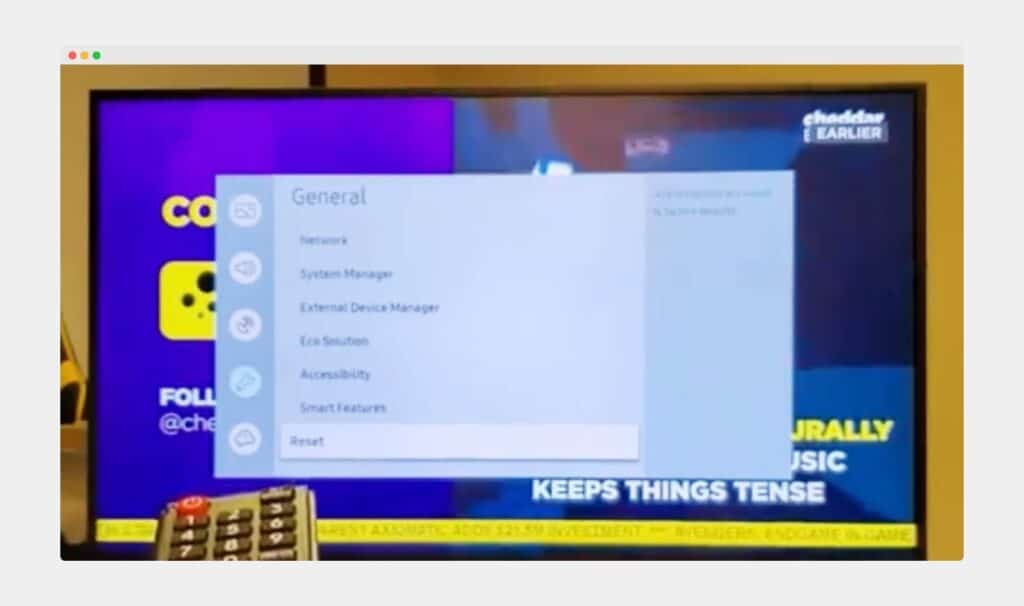
Go to the ‘Settings’ menu, select ‘General’, and choose ‘Reset‘. Enter your PIN. The default PIN is 0000. Try connecting again once the Reset is over.
13. Contact Samsung TV and Get Your TV Serviced:
If the issue persists after trying all 12 steps listed above and you are sure the problem lies with the TV, then visit Samsung’s Support Center to get the service.
This is how you can fix why my Samsung TV not connecting to WiFi.
Samsung TV Connects to WiFi But Has a Bad Connection
You can follow the below steps to fix Samsung TV connect to Wi-Fi but has a bad connection:
1. Disconnecting Other Devices to See If the Connection Improves:
Disconnect all the devices that are connected to your Wi-Fi network. The more devices you have connected to your Wi-Fi network, the poorer your signal will be. Once you have disconnected all the devices from your network equipment, reconnect your TV to the Wi-Fi.
If your TV now receives a good signal, then it means that your router cannot handle the number of devices connected to it. I also suggest you to limit or upgrade the devices that are usually connected to your router.
You can also try to upgrade the bandwidth at which your router works. You can contact your ISP for this purpose.
2. Forgetting and Reconnecting the Network:
To do this:
- Go to the Settings of your TV, then go to ‘General’ > ‘Network’ > ‘Open Network Settings’, and select ‘Wireless’.
- Wait for the menu to load fully.
- Scroll down till the list ends, and now choose the option that says ‘Manage Network Settings‘.
Here, selects the network that you wish to forget. You can later reconnect to it from the Wireless network page.
3. Checking the Network’s Strength:
Grab your smartphone to check the signal strength of your network. Now, connect your phone to your Wi-Fi network, and place the phone precisely in front of the TV for some time till the signal stabilizes. Now, check the signal strength of your network on your smartphone.
If your phone shows less than three bars as the network signal strength, you can fix the issue by relocating the Wi-Fi to a much nearer spot from the TV. You can also use a repeater to increase the network strength near your TV.
4. Check and Reset Router’s Bandwidth Allocation Settings:
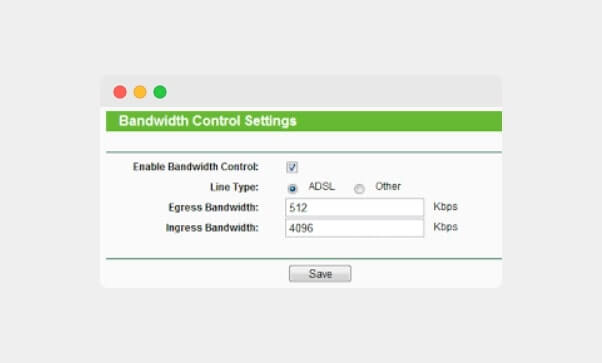
In most cases, your router’s default settings do not cause any problems unless the hardware is at fault. But if you have noticed poorer signal connectivity after changing your router’s settings, it is highly likely that some newer settings will be interfering.
At this point, you may need to revert the settings. You can do it if you know how to do it, or you can also contact your ISP for assistance during the process.
5. Connecting to a Different Network:
You can use a smartphone with a hotspot capability here. Create a new network by turning on your smartphone’s Mobile Data and Hotspot. Every modern smartphone comes with this feature.
Now, try to connect the TV to this network. You can also try if there are other networks available.
If your TV connects to the other network easily, it does not need any service, and the issue lies with your router or its cable. Contact your ISP if they included the router in the package, or you can contact the manufacturer if you purchased it separately.
6. Power Cycling the Network Device:
Unplug all your tech devices, like the modem, router, and TV. On the wall, where the Wi-Fi signal comes from, plug in the first device and power it on. Let it be the TV.
Now, plug in the next device, and power it on similarly. Like this, one-by-one plug in all the devices, including your TV. We are trying to establish a path between the network signal and the TV. Lastly, try connecting your Samsung TV to the Wi-Fi network.
7. Reset the TV to Solve the Issue:
Go to the ‘Settings’ menu, select ‘General’, and choose ‘Reset’. Enter your PIN. The default PIN is 0000. Try connecting again once you have performed the Reset.
8. Contacting the ISP:
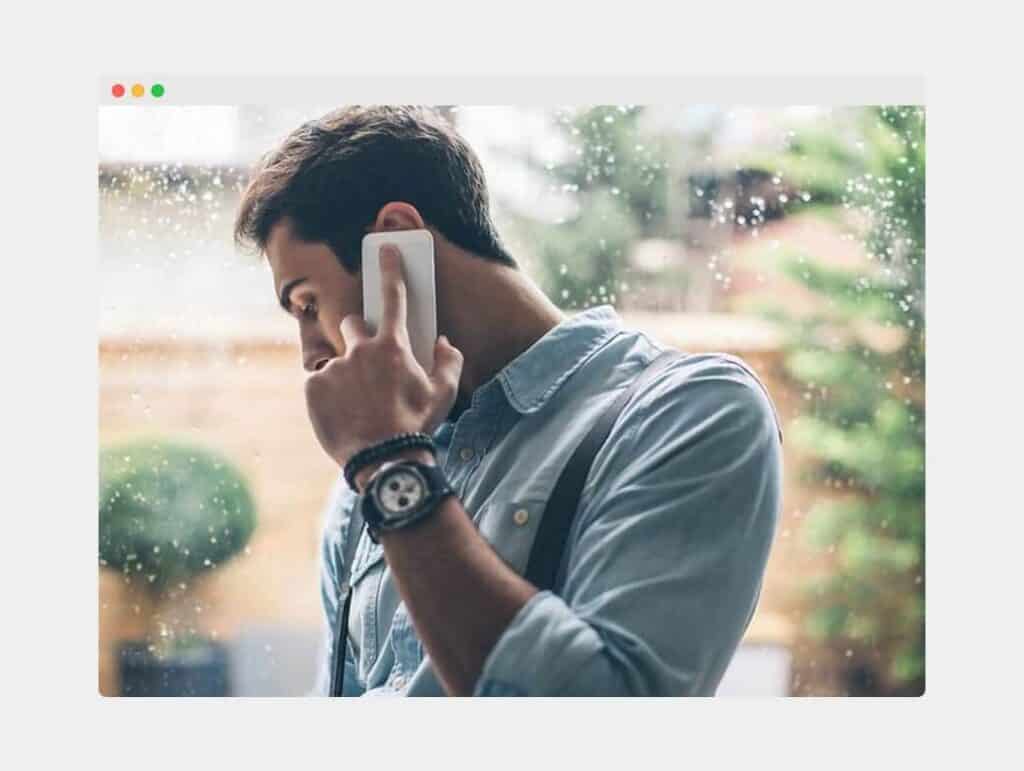
The problem might lie with your router if it can only connect to the TV but to other devices like smartphones. First, you should try rebooting your router by plugging it out from the socket and then plugging it back in, or you can even try to reset the router by referring to the steps listed in your user’s manual.
If nothing seems to be working, then it is time to contact your ISP or the manufacturer if you purchased the router separately.
This is how you can fix Samsung TV not connecting to Wi-Fi.
See also: Update Samsung Smart TV
Samsung TV is Not Connecting to Wired Network
You can follow the below steps to fix, if your Samsung TV is not connecting to wired network:
1. Try Connecting Your TV to the Wired Network by Following the Steps Listed Below:
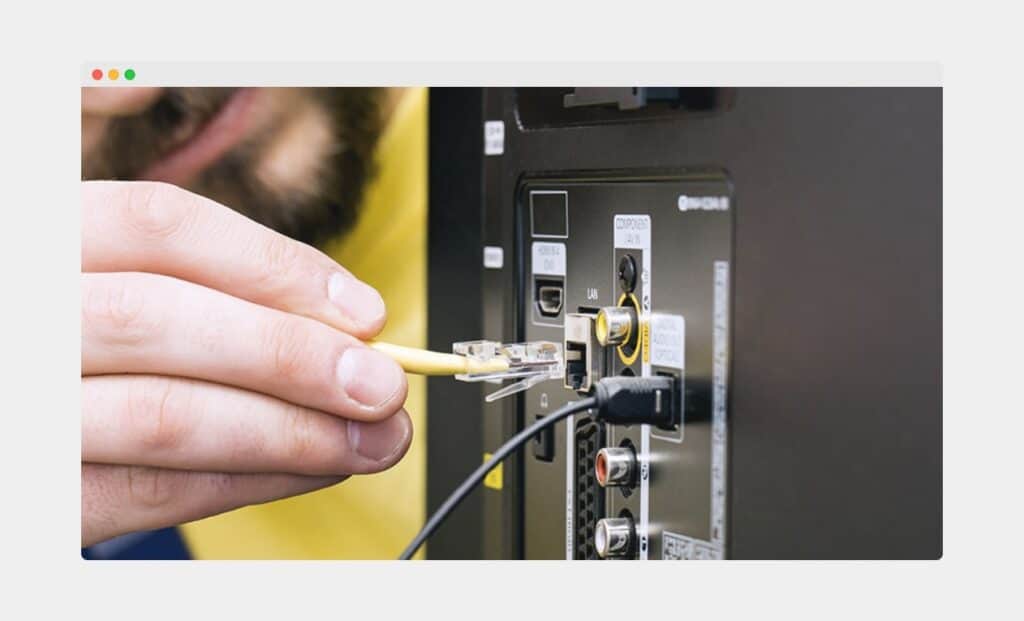
Go to ‘Settings’ > ‘General‘ > ‘Network‘ and then choose ‘Open Network Settings’. If you are still unable to connect, you can also choose to perform the Network Status Test after following the steps listed below (Step 2 onwards).
Some of the Network Troubleshooting steps are the same; hence, you can skip the ones you think you have already followed.
2. Running a Network Status Test and Checking for an Error Message:
Go to ‘Settings’, then ‘General’, select ‘Network’, and lastly, ‘Network Status’.
If you see any error message on the screen, do not worry. The most suitable fix will be listed there with the pop-up, which will help you to resolve the connection. Just follow those steps correctly. Below are a few more related reasons.
MAC address has failed:
You can perform a factory reset for your TV for this error. Just go to the ‘Settings‘ menu, then choose ‘Support’ > ‘Self Diagnosis’, and lastly, ‘Reset‘. You can now enter your PIN, 0000, as its default.
If the problem persists, you can try contacting the Samsung Support Center to request service for your TV.
3. Make Sure That the Network Settings are Not Blocking the Samsung TV:
If you have adjusted the Network Settings of your router recently, after which you started to see the issues with the network connectivity, then chances are your new settings might be blocking the TV from connecting to the network.
You could contact your ISP service provider to help you adjust the settings if they had provided the router. You can also try contacting the manufacturer if the router was purchased separately.
4. Testing Other Devices on the Network:
You can use a smartphone with a hotspot capability in this case. Simply create a new network by turning on your smartphone’s Mobile Data and Hotspot. Every modern smartphone has this feature.
Now, try to establish a connection between the TV and the network. You can also try if there are other networks available.
If your TV connects to the other network easily, it does not need any service, and the issue can be expected with your router or its cable. Contact your ISP if they included the router in the package, or you can contact the manufacturer if you purchased it separately.
5. Replacing the Ethernet Cable:
Sometimes the ethernet cable of the router is at fault. You should check if the ethernet cable you use to connect your TV to the router suits you. You can get it replaced by contacting your ISP or the router manufacturer.
6. Settings a Manual DNS Server:
You can easily set up a manual DNS server like this:
- Go to the ‘Settings’ menu, then ‘General‘ > ‘Network’, and ‘Network Status’. Lastly, select ‘IP Settings’.
- Head to the ‘DNS Settings‘ and choose ‘Enter Manually’.
- Select ‘DNS Server’
- Enter 8.8.8.8 and then try to reconnect.
If your remote does not have the numbers on it, you can choose each 8 with the number displayed at the bottom-hand side of the screen and then select the arrow after that. On the number selector, choose Done. If the number selector is not visible, you can select the DNS Server option again to make it appear.
7. Reducing the Number of Connected Devices on the Network:
Disconnect all the devices that are connected to your network. The more devices you have connected to your Wi-Fi network, the poorer the signal will be. So, once you have disconnected all the devices from the network, try reconnecting your TV to your network.
If your TV now gets a good signal, then it means that your router cannot handle the number of devices connected to it. You can either limit the devices that are usually connected to your router or upgrade it.
I also suggest you to upgrade the bandwidth at which your router works. You can also contact your ISP for help.
8. Resetting Your Samsung TV’s Network:
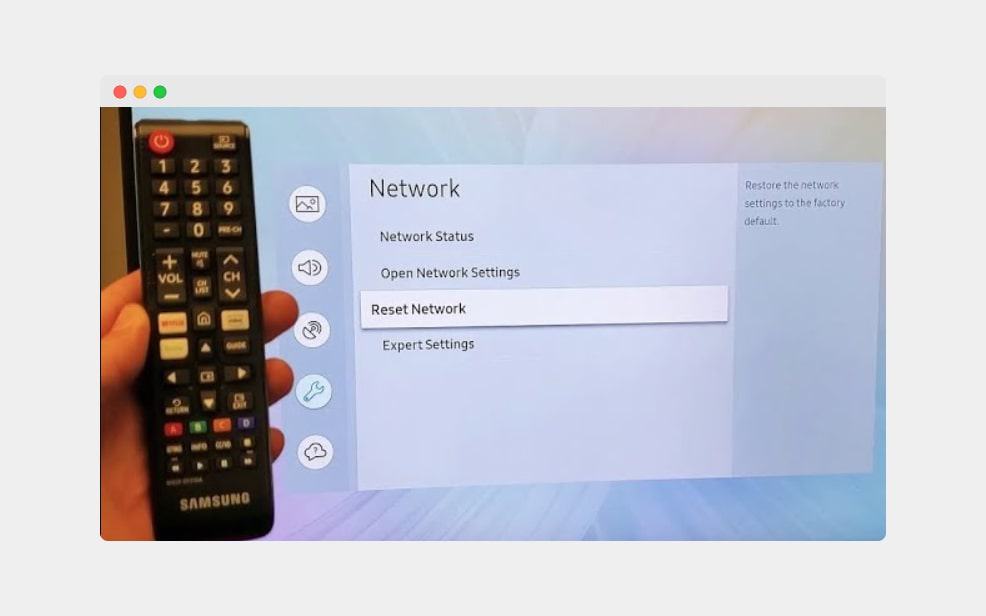
To reset the network on your Samsung TV, go to the ‘Settings’ menu, ‘General’ > ‘Network’, and ‘Reset Network’. Now, once you reset the network, try connecting back again to the network.
If you cannot find some options listed in the above paragraph, you can always refer to the user manual for your TV model, where you will find the equivalent functions.
9. Power Cycling the Network Equipment:
Unplug all your devices, like the modem, router, and TV. On the wall, where the Wi-Fi signal emits itself, plug in the first device and power it on. Let it be the TV.
Now, plug in the next device, and power it on similarly. Like this, one-by-one plug in all the devices, including your TV. We are trying to establish a path between the network signal and the TV. Lastly, try connecting your Samsung TV to the Wi-Fi network.
10 Resetting the TV:
Go to the ‘Settings’ menu, select ‘General’, and choose ‘Reset’. Enter your PIN. The default PIN is 0000. Try connecting again once the Reset is over.
11. Get Professional Service for the TV:

Despite all your efforts, if the issues continue, contact your ISP or your router manufacturer for further help. If the problem lies with your TV, then visit the Support Center to get the service for your TV.
This is how you can fix why won’t my Samsung TV connect to Wi-Fi.
Final Words
There are various reasons why your TV might be unable to connect to your router and Samsung TV not connecting to Wi-Fi. The problem might lie at either the ends, with your TV or the router itself. In rare cases, it might even lie with both of these devices.
What matters is how quickly you can identify the problem, and it can only be done by applying most of the above-listed fixes and seeing it for yourself if the TV can connect to your network again.
If you have tried everything in your power to ensure the TV connects to the Wi-Fi, then as a last resort, you can get professional help from Samsung’s Support Center.
I hope this guide helped answer the question, “Why won’t my Samsung TV connect to Wi-Fi.” You can ask your queries in the comments below.
